Learn how to set up a CRA direct deposit online
Step 1: Go to the CRA Direct Deposit page
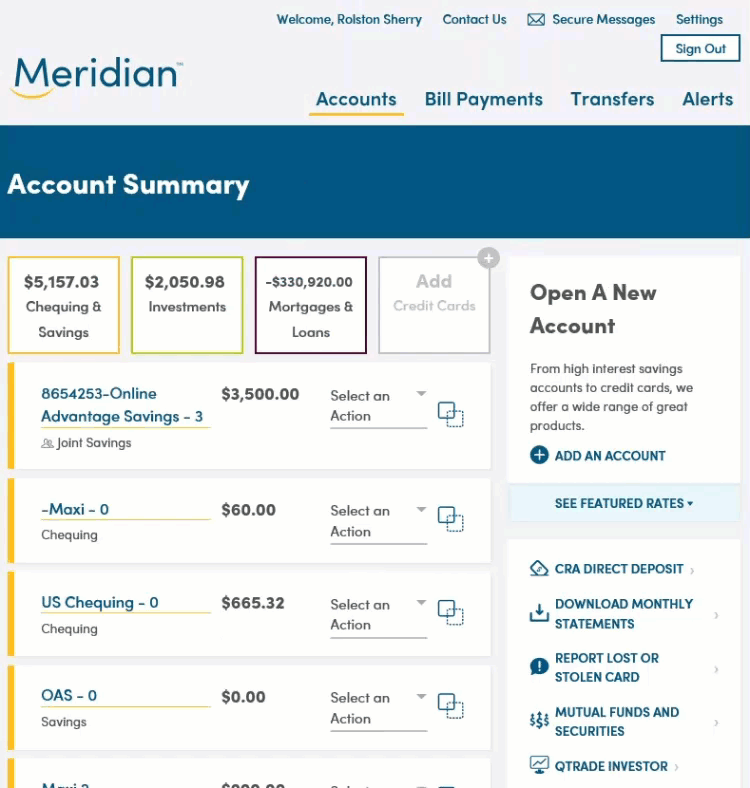
Once you have signed in to online banking, click the CRA Direct Deposit link on the right side menu.
This will bring you to the CRA Direct Deposit Enrollment page.
Step 2: Select your deposit account
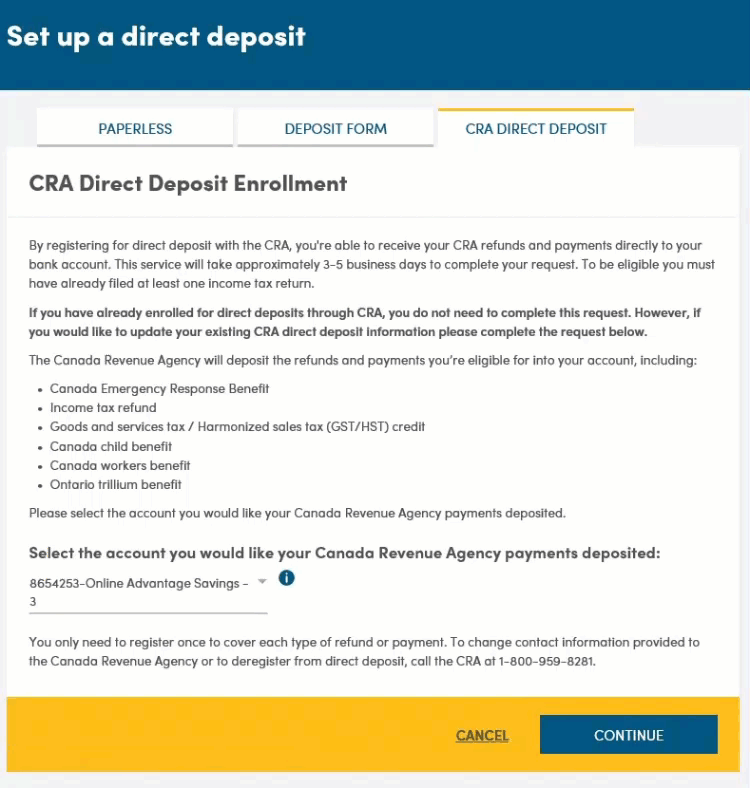
Use the drop down list to choose the account that you’d like your CRA payments to go into.
Tip: Only eligible deposit accounts such as a chequing or a savings are listed. If you don’t have a deposit account, you won’t be able to set up your CRA direct deposit with Meridian.
Click ‘Continue' to go to the next step.
Step 3: Error message
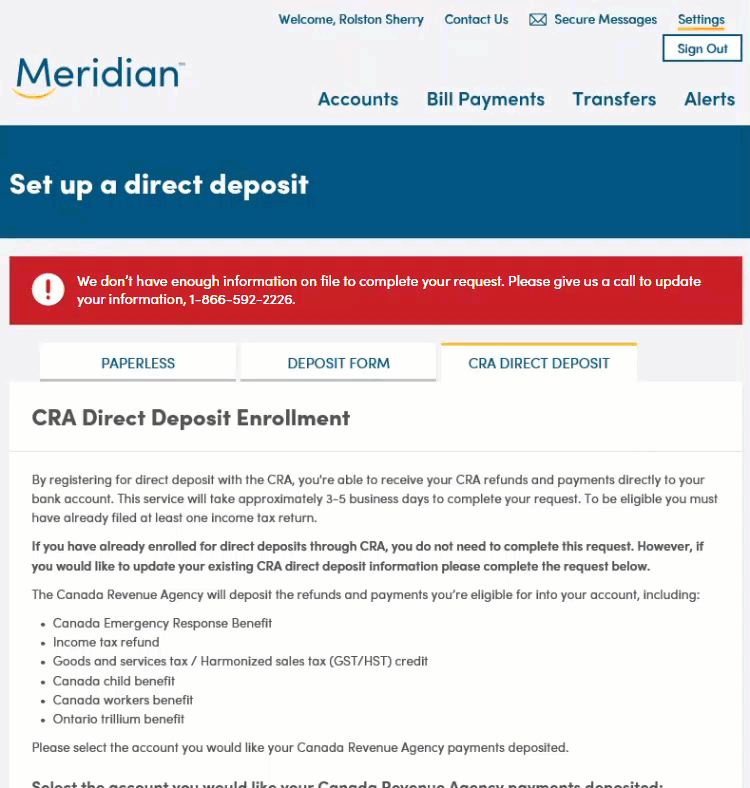
You might get an error message when setting up your CRA direct deposit.
If you get this message, it’s because your Meridian account is missing some mandatory information needed to submit your online request, or your Meridian account has been open for less than 90 days.
In the case of missing account information, call our Contact Centre at 1-866-592-2226 and a representative will help you update your account details.
If your Meridian account has been open for less than 90 days, you will not be able to set up CRA direct deposit through Meridian’s website; however, you can do it directly through the Canada Revenue Agency website using their My Account application. For more information, visit the CRA website.
Step 4: Review Consent and Privacy Statements and submit request
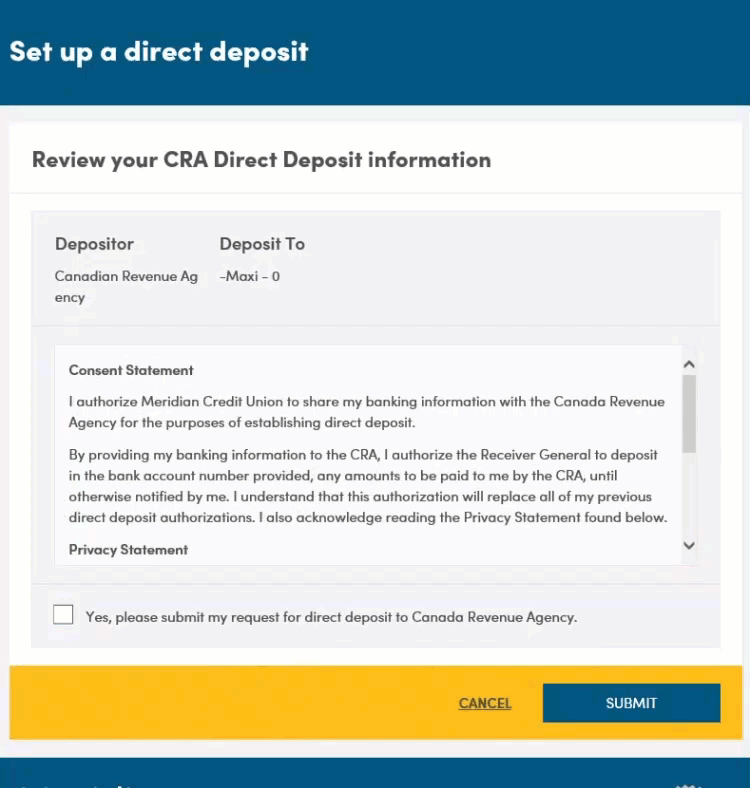
Review the Consent Statement and the Privacy Statement, then check the box at the bottom of the page.
Click the ‘Submit’ button to submit your CRA direct deposit request.
Step 5: Success
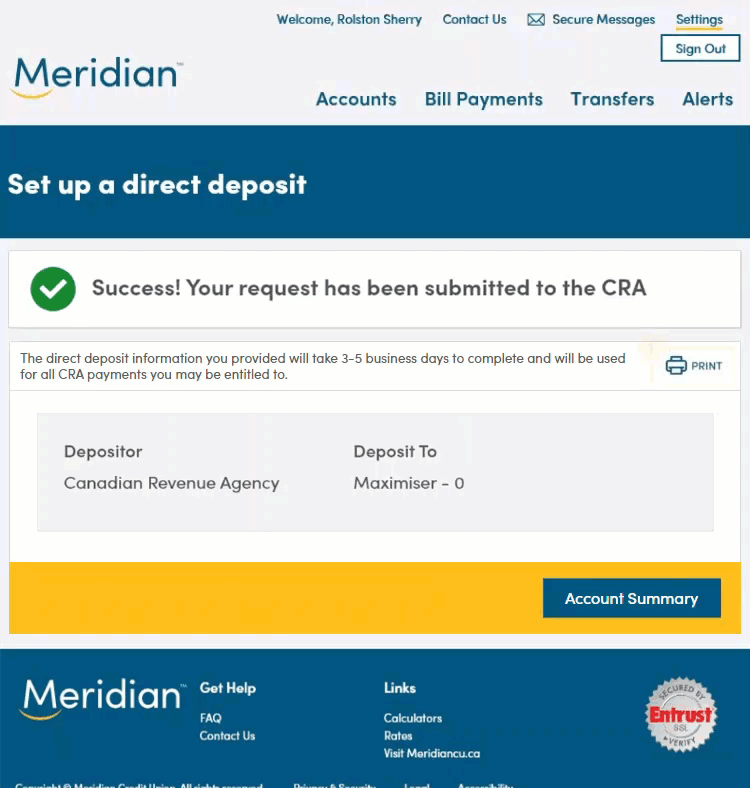
After you click the submit button, you’ll get a message to let you know that your request was successfully submitted to the CRA. Your banking information will be updated in your CRA My Account for all direct deposit payments. This service takes approximately 3-5 business days to complete.
Tip: You have the option to print this page for your records by clicking on the ‘Print’ icon.