Learn how to transfer money between banks (Money Mover) in online banking
Step 1: Go to Transfers > Link My Other Bank
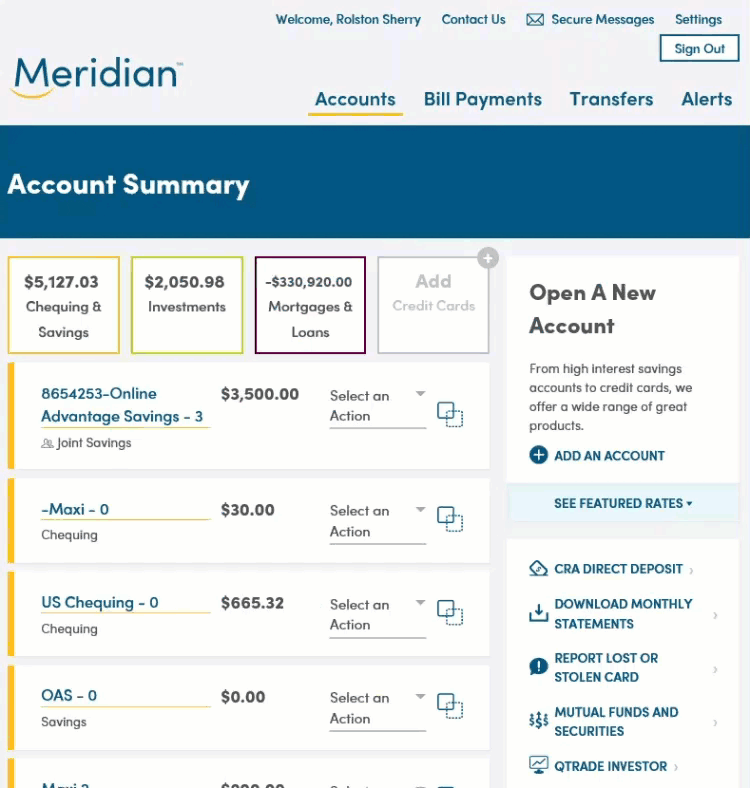
Once you have signed in to online banking, click the Transfers tab.
On the Transfers page, click ‘Link My Other Bank’ in the top right corner.
On the next screen, click the ‘Link My Other Bank’ button to continue.
Step 2: Select your other bank
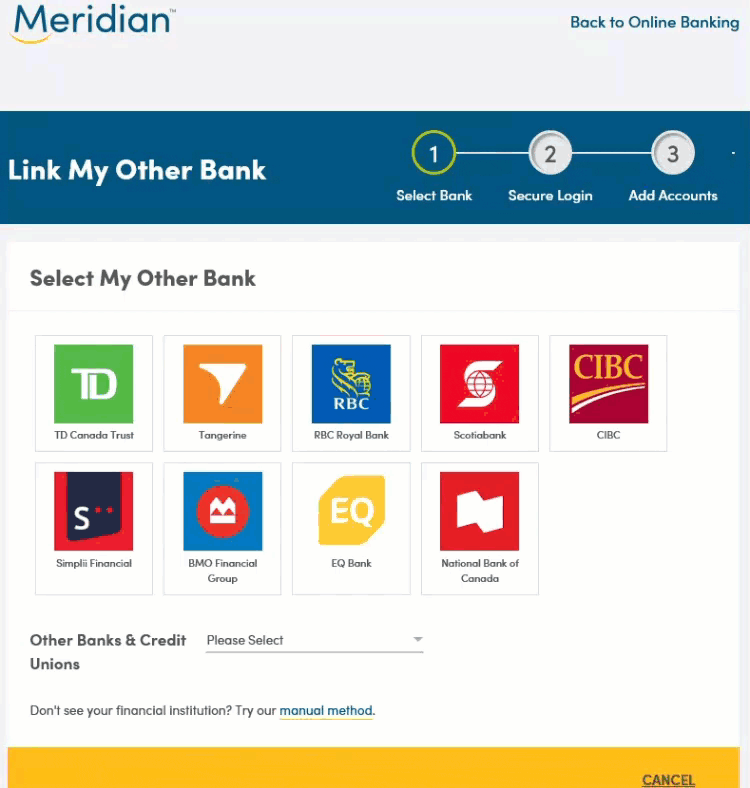
Click the logo of the financial institution you want to link.
Tip: If your bank or credit union doesn’t appear on the screen, search for it in the ‘Other Banks & Credit Unions’ drop down list. If it isn’t listed in the drop down list, click the ‘manual method’ link to manually link your account.
Step 3: Sign in to your external bank
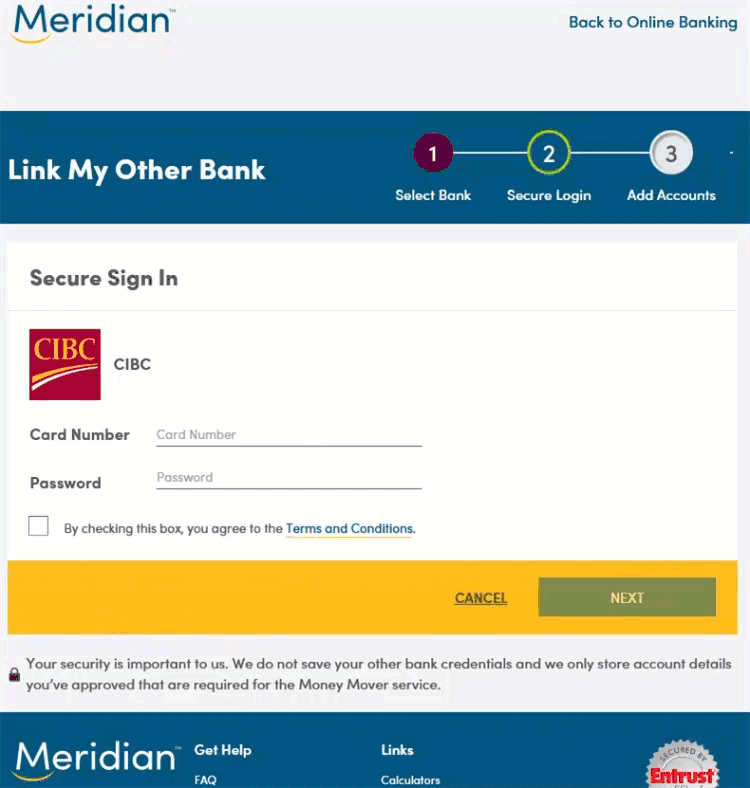
Enter your regular sign in credentials for your other bank. Don’t worry, the credentials you provide are secure and they’re not stored in any way.
Check the box to agree to the Terms and Conditions.
Click the ‘Next’ button to continue.
Tip: Depending on your other bank, the linking process may take up to 10 minutes.
Step 4: Select your external account
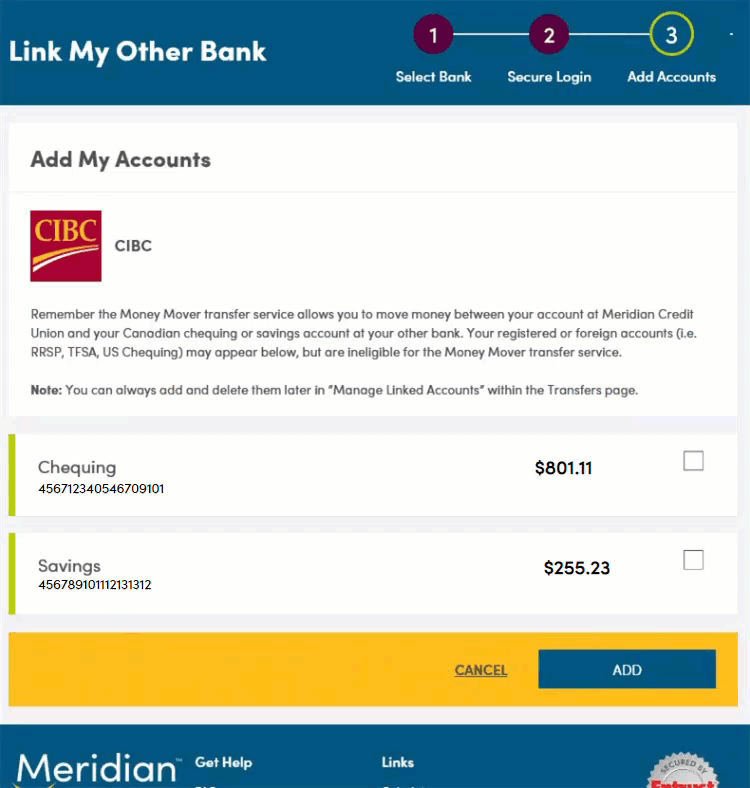
From the list of eligible accounts, select the one(s) you’d like to link by checking the box next to the account. Click ‘Add’ to continue.
You have the option to add a nickname for each linked account to help you keep track of your accounts and what they’re used for. (For example: “mortgage,” or “son’s tuition.”)
Click the ‘Link’ button to link these accounts.
The accounts are now linked. Click on ‘Make a Transfer’ to go back to the Transfers page.
Step 5: Make a transfer
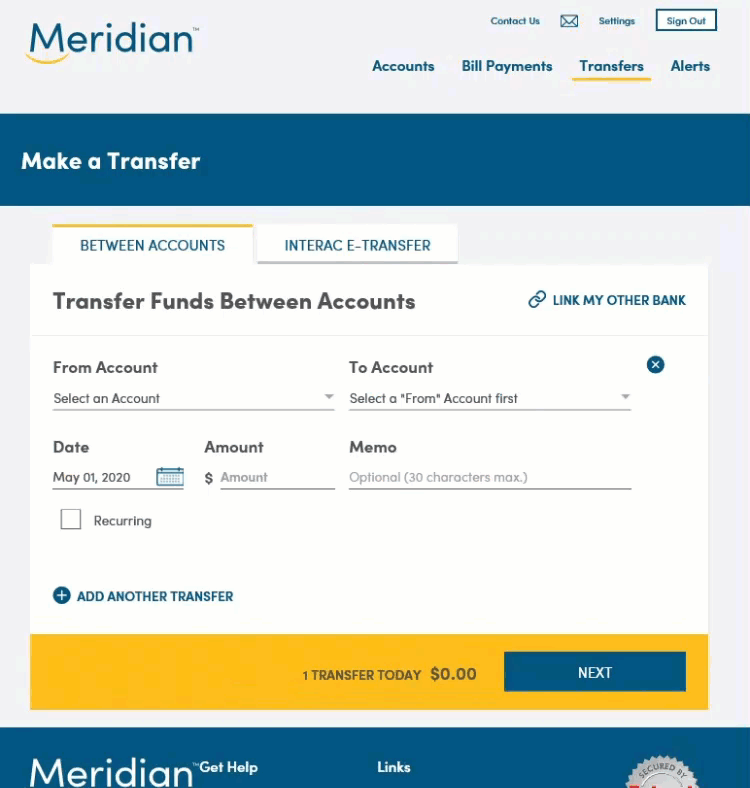
Select the account that you’d like the money to come out of using the drop down list under ‘From Account’.
Select the account you’d like to move the money into using the drop down list under ‘To Account’.
Tip: External transfers work both ways so you can use this feature to transfer money from your external bank account to your Meridian account and vice versa.
Under ‘Date’, the date will automatically populate to today’s date. To make a transfer now, leave the date as is. To make a future-dated transfer, click on the calendar icon and select a future date when you want the transfer to be made.
Under ‘Amount’, type in the amount of money you want to transfer.
Tip: You can transfer up to $10,000/day, $70,000/week, and $250,000/month.
Click the ‘Next’ button to continue to the next screen.
On the next screen, you can review the information you’ve submitted, and edit it or cancel if you wish.
If all the information is correct, click the 'Submit’ button to confirm this external transfer.
Tip: Keep in mind that transfers between different banks can take up to 3 business days, and incoming transfers may be subject to an additional hold period.
Step 6: Set up an ongoing transfer
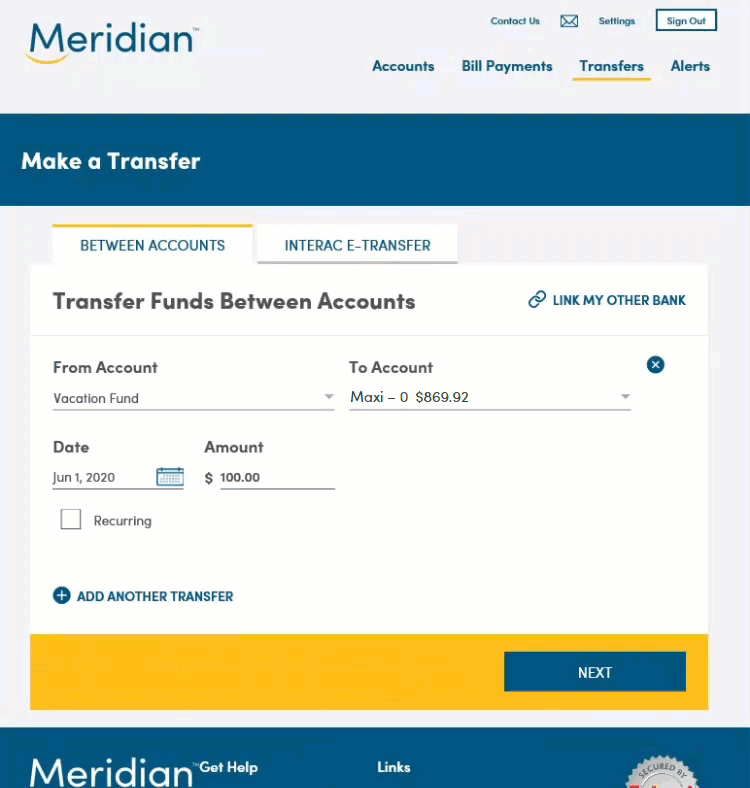
To set up an ongoing transfer, first ensure all the fields on the screen are filled in, including ‘From Account’, ‘To Account’, and ‘Amount’.
Under ‘Date’, check off the ‘Recurring’ box.
Select how frequently you’d like transfers to occur (every ‘x’ number of weeks or months).
Choose the date that you would like transfers to begin by clicking on the calendar icon.
Finally, set the expiration date for the recurring transfers using one of the three options provided. Expiration can occur after a certain number of transfers, on a certain date, or until you decide to cancel.
Click the ‘Next’ button to continue to the next screen.
On the next screen, you can review the information you’ve submitted, and edit it or cancel if you wish.
If all the information is correct, click the 'Submit’ button to confirm this ongoing external transfer.