Video transcript: How to manage and cancel e-Transfers with your phone
Use the Meridian mobile banking app to set up auto-deposit or to manage or cancel an existing Interac e-Transfer. Let’s go through the process step by step.
Step 1: Sign into the Meridian mobile banking app
Once you’ve signed into the Meridian mobile banking app, go into the “Transfers” tab in the bottom bar.
Step 2: Set up auto-deposit and view limits
If you’d like to receive e-Transfer funds directly into your bank account without the need for a security question, you can set up “Autodeposit.” On your “Manage e-Transfer” profile screen, select the plus icon next to “Autodeposit.”
Enter your email address and the account you’d like your funds deposited into. Once this information is entered, you can select the yellow “Continue” button.
Step 3: Track and cancel Interac e-Transfers
To track an e-Transfer you sent or requested, select the “Send money” option on the “Transfers” page. Now that you’re on the “Contacts” page, tap the “History” icon at the top right of the screen to view the pending and completed e-Transfers you’ve sent, received, and requested.
You can choose any one of the e-Transfers to view more details about it.
Now you can see the details and status of the selected e-Transfer. If the funds haven’t been deposited, you can re-notify the recipient by selecting the yellow “Re-notify” button at the bottom.
To cancel an e-Transfer, you can tap the “Cancel” button, then tap “Confirm.” Even though an e-Transfer has been cancelled, it will remain in your history tab with a cancelled status.
Congratulations!
Now you know how to manage your Interac e-Transfers.
For more tips on how to Bank Anywhere with Meridian, visit Meridiancu.ca/BankAnywhere
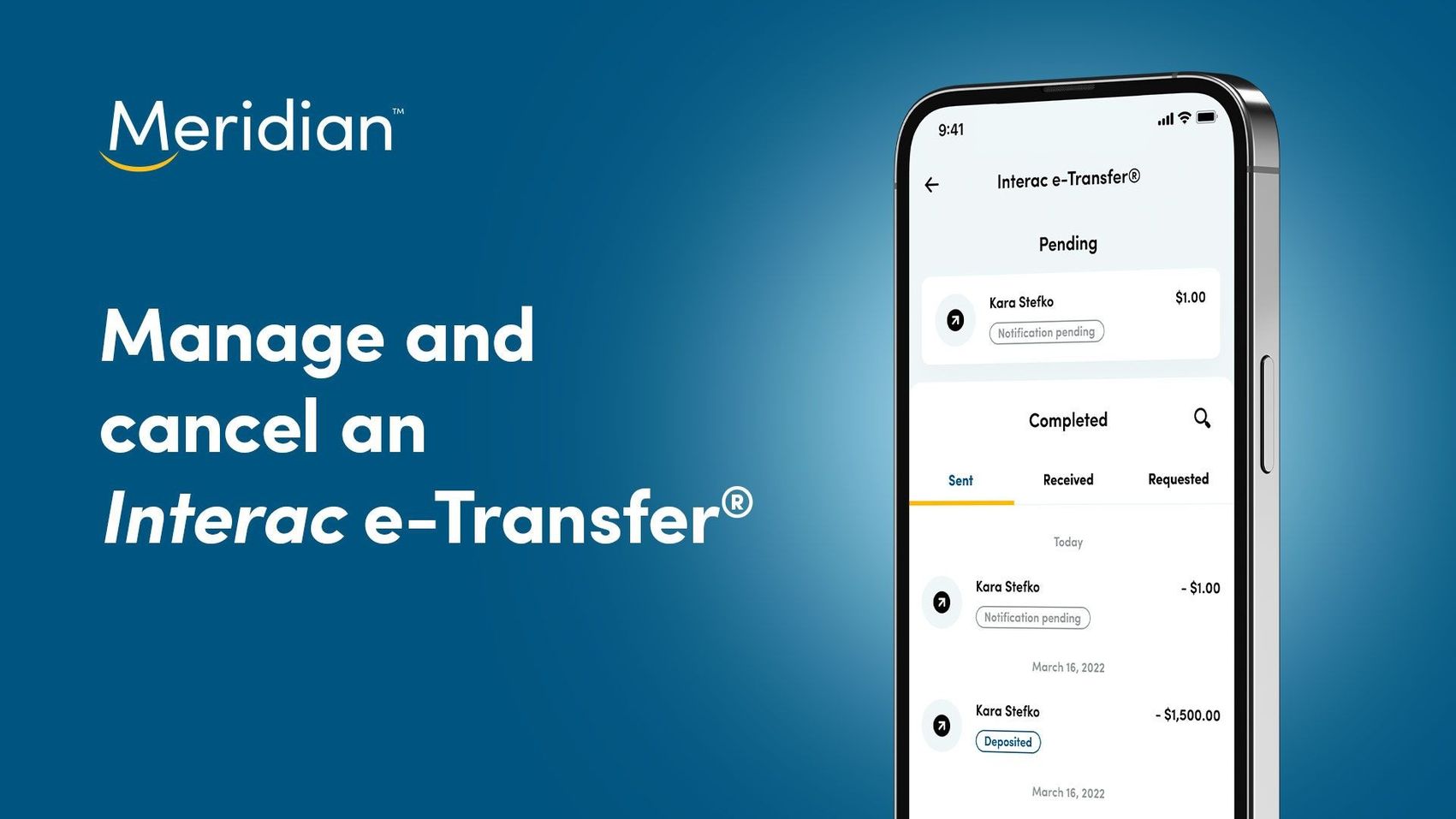
Manage your Interac e-Transfers and set up Autodeposit safely and easily. In this guide, we’ll take you through the process, step by step.