Sign in for the first time in online banking
Step 1: Sign in with your ID and password
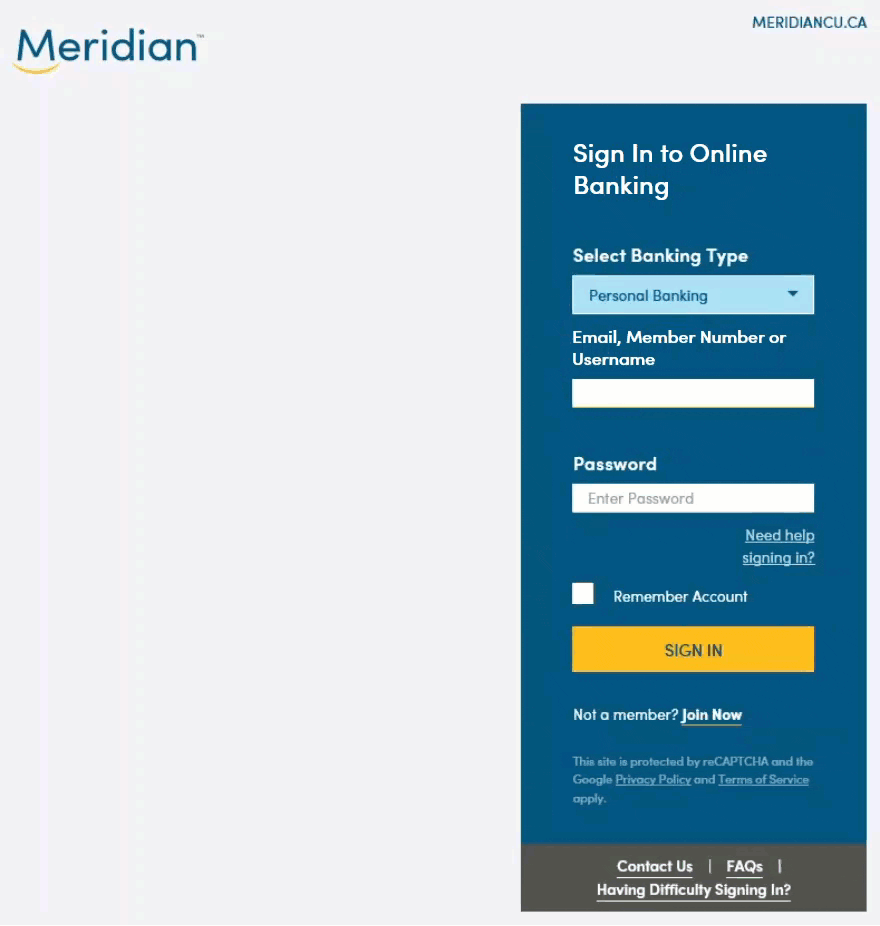
You can sign in to Meridian Online Banking from the Meridian home page. Enter your Member number as your username in the field “Email, Member Number or User ID.”
Tip: You can find your Member number in the package you received when you joined Meridian. Later in this process we’ll show you how to change your sign in ID to your email address. Your email address will probably be easier to remember than your Member number.
Enter your 8-digit temporary password. This would have been given to you when you joined Meridian. This temporary password is only active for 24 hours, so if you don’t have one, or the one you have has expired, please call the Contact Centre at 1-866-592-2226.
Click the yellow ‘Sign In’ button.
Step 2: Read and accept the terms and conditions
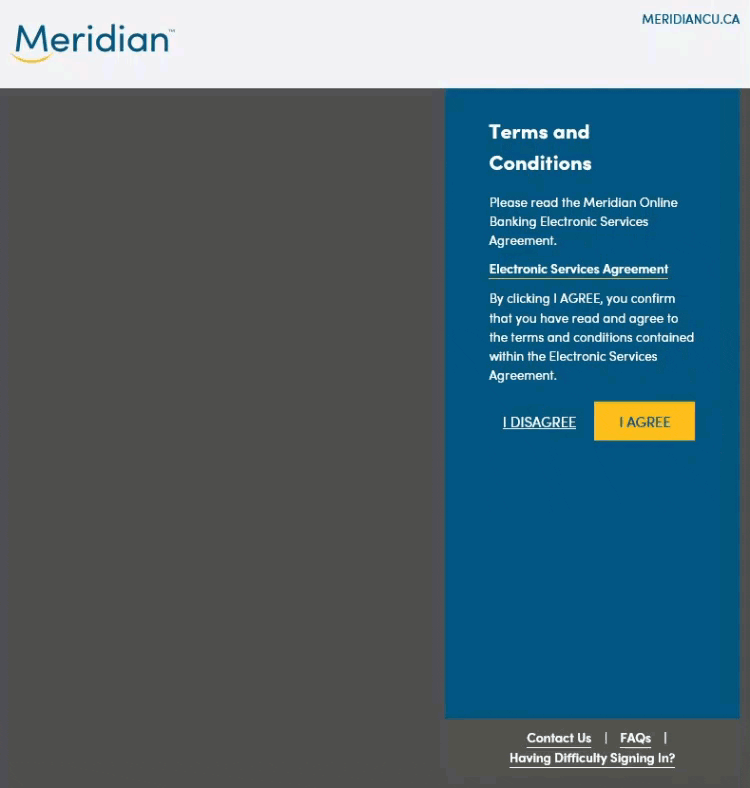
Terms and conditions are available from the “Electronic Services Agreement” link.
Click on the “I Agree” button to confirm that you’ve read and accept the terms and conditions.
Step 3: Reset your password
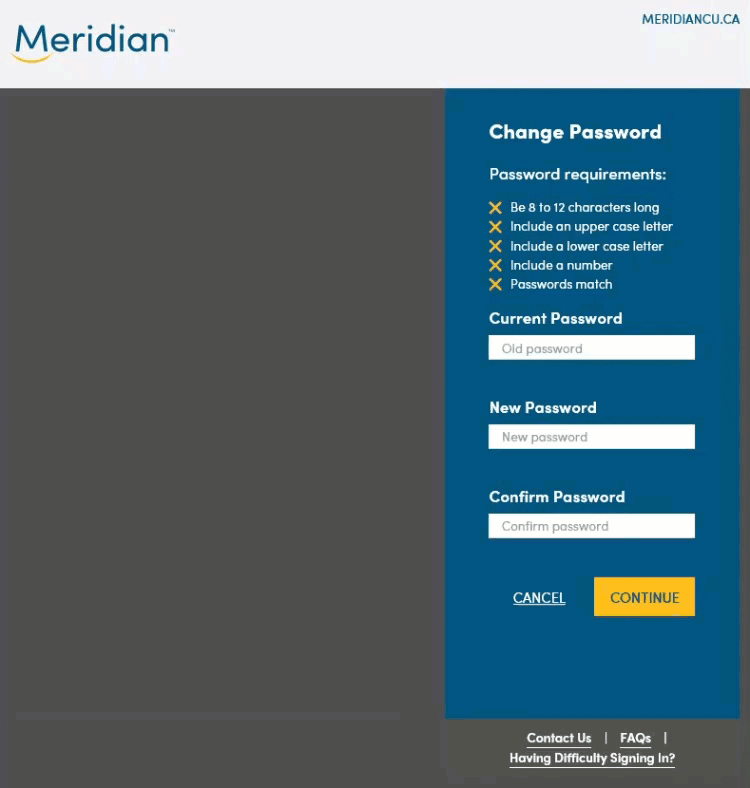
Here you’ll need to change the temporary password to something that is unique to you.
Enter your 8-digit temporary password in the ‘Current Password' field.
Enter the new password you’d like to use in the ‘New Password’ and ‘Confirm Password’ fields.
Click the ‘Continue’ button to save your new password.
Step 4: Add your security questions
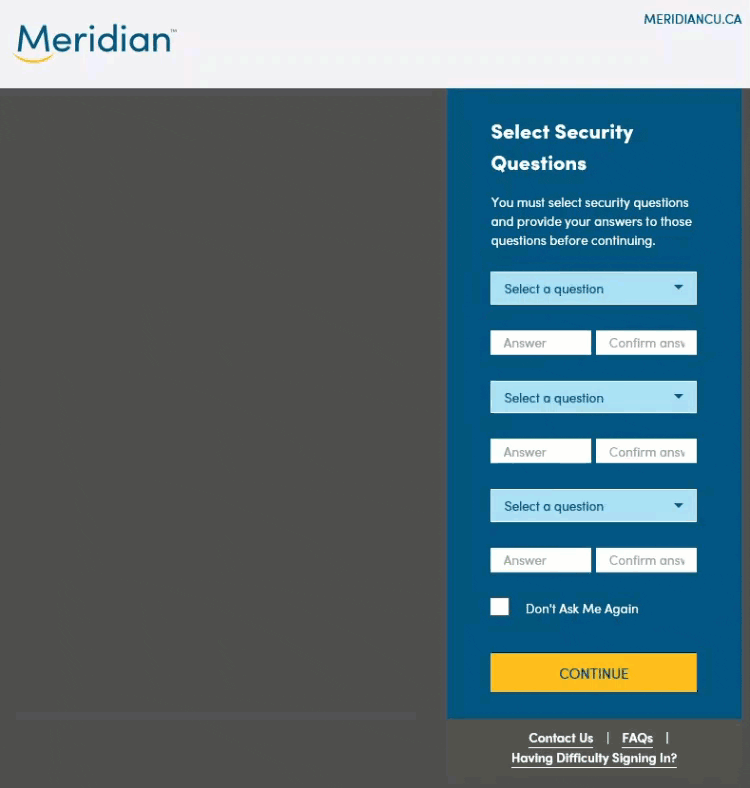
Now you need to set up 3 security questions and answers. These questions are an extra layer of security to help ensure that only you can access your accounts.
Select a question from each of the drop down lists under “Select security questions.” Then type the answer to the question in both the ‘Answer’ and ‘Confirm answer' fields.
When you’re done all three, click the ‘Continue’ button.
Step 5: Add your email for signing in
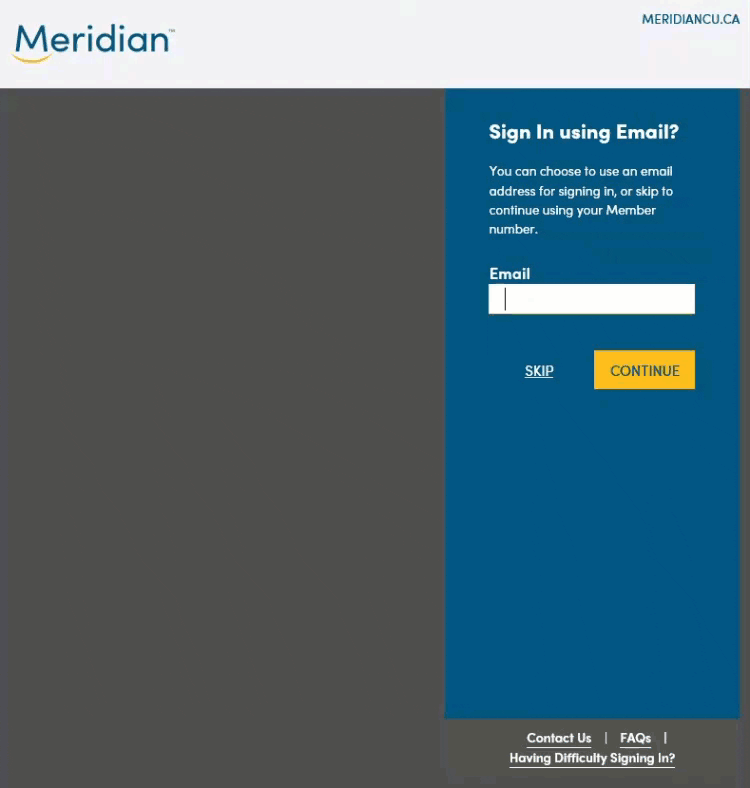
Now, you have the option to add your email address to use as a sign in ID.
Tip: If you don’t want to set up your email address as a sign in ID, you can skip this step by clicking the ‘Skip’ button.
Type your email address in the ‘Email’ field and click ‘Continue’.
This will take you to the “Account Summary” screen, where you can view your accounts.
Tip: You can change these settings any time in the Meridian Mobile Banking app or in Meridian Online Banking.
Step 6: Add an extra layer of Security
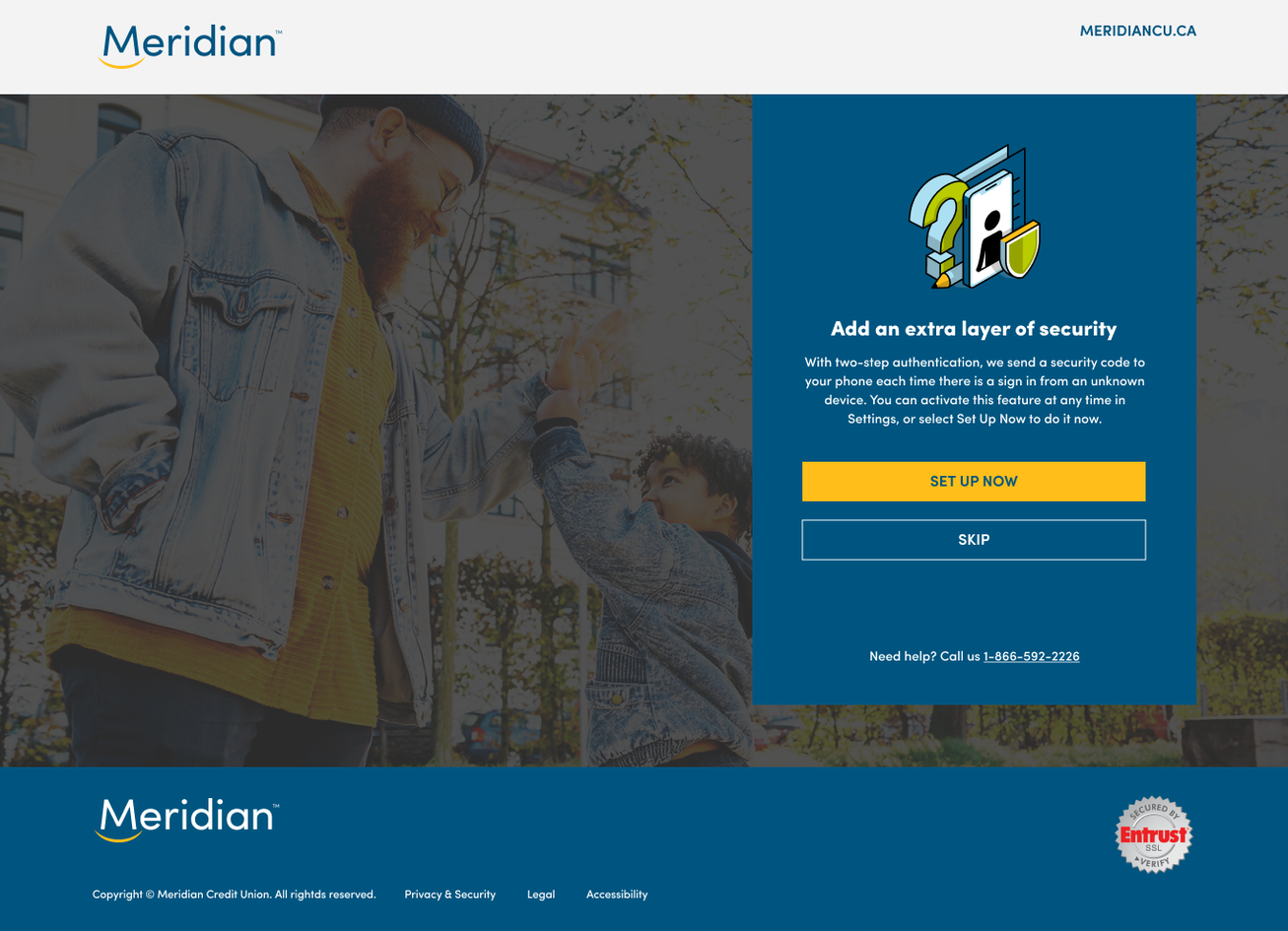
Next, you have the option to add an extra layer of security by activating two-step authentication. Select the yellow “Set up now” button to begin.
You can also select to “Skip” this step now but add this feature in the future.
Note: If you select “Skip,” you can setup two-step authentication later via the Settings page.
Step 7: Set up Two-Step Authentication
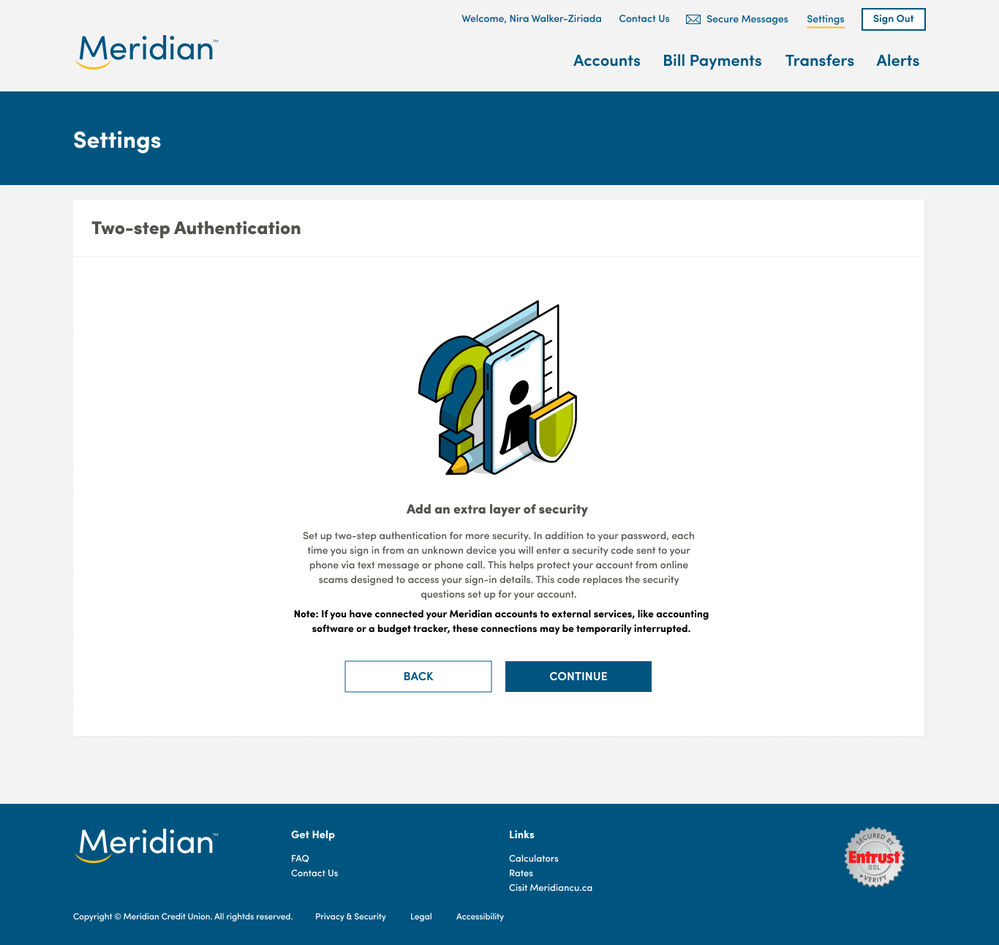
On this screen, please read through the disclaimer regarding setting up two-step authentication. Then select the blue “Continue” button to proceed.
Step 8: Verify your Phone Number
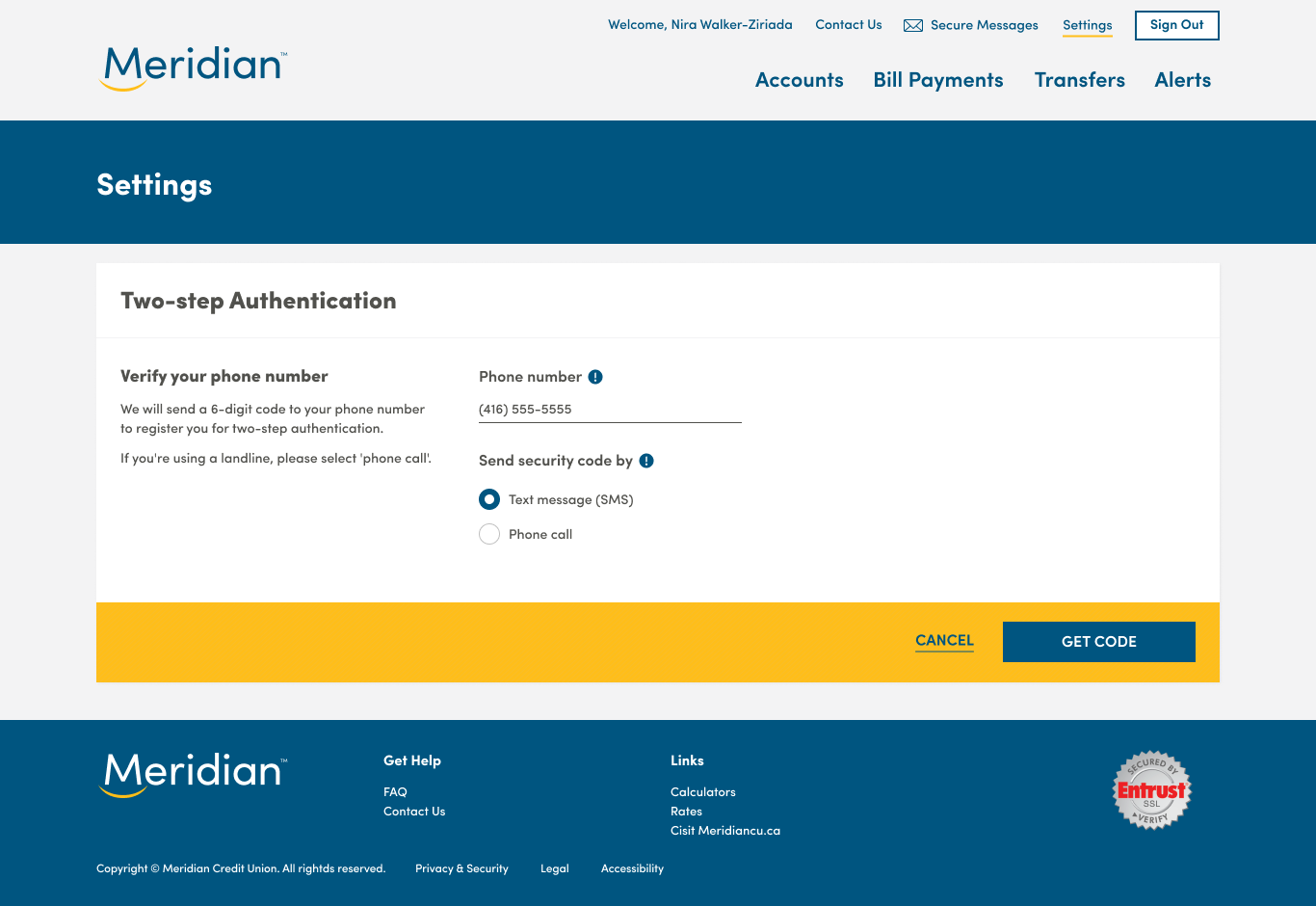
To verify your phone number, enter it in the “Phone Number” field and then select how you would like to receive the security code, either by text message or a phone call. Once you select the blue “Get code” button at the bottom right of the screen you will receive the 6-digit code.
Step 9: Enter the Security Code
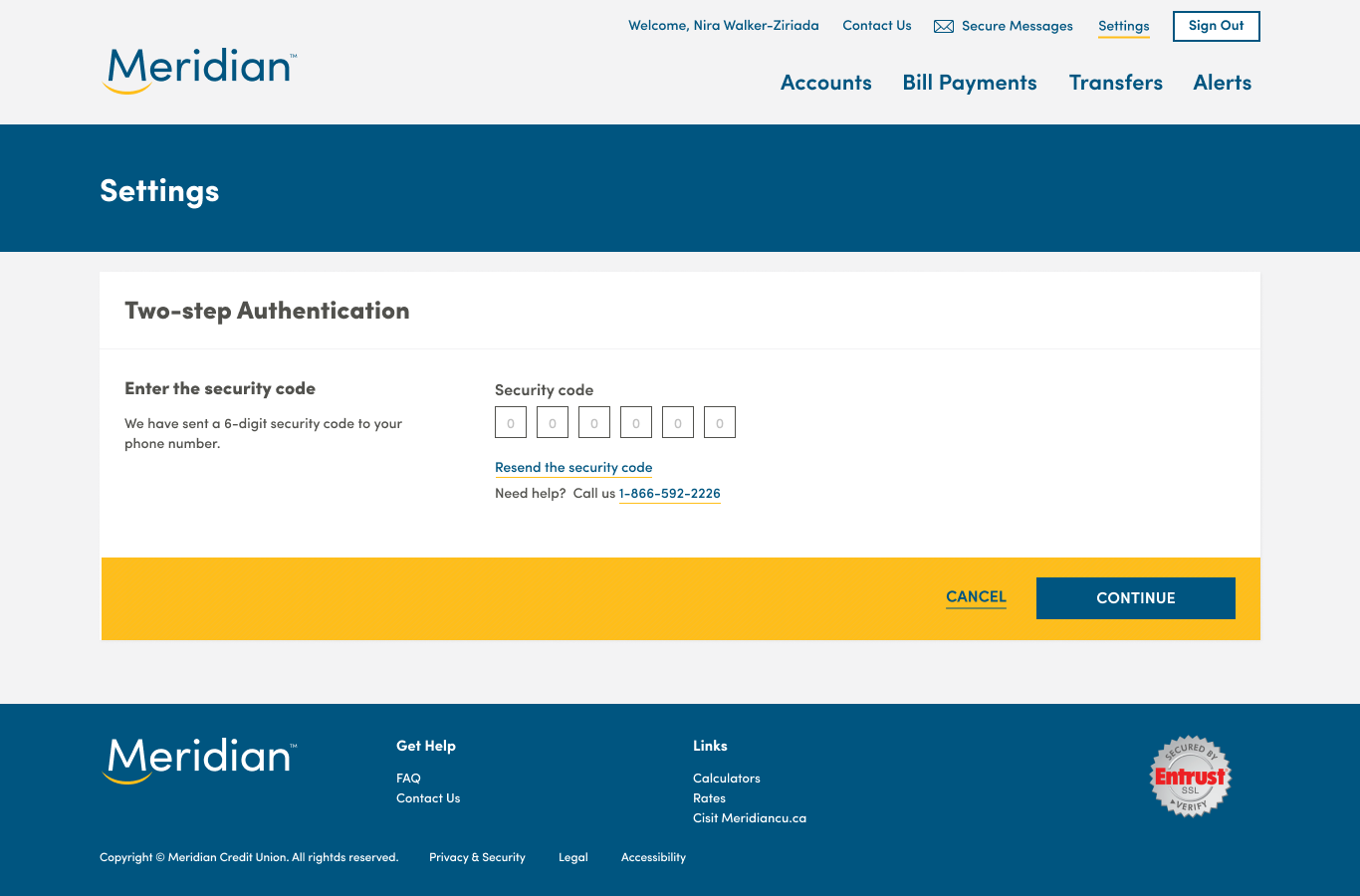
On this screen, you can enter the code in the empty field. If you did not receive the code, select the “Resend the security code” option to try again.
Once you have entered the code, select “Continue.”
Step 10: Choose a notification method
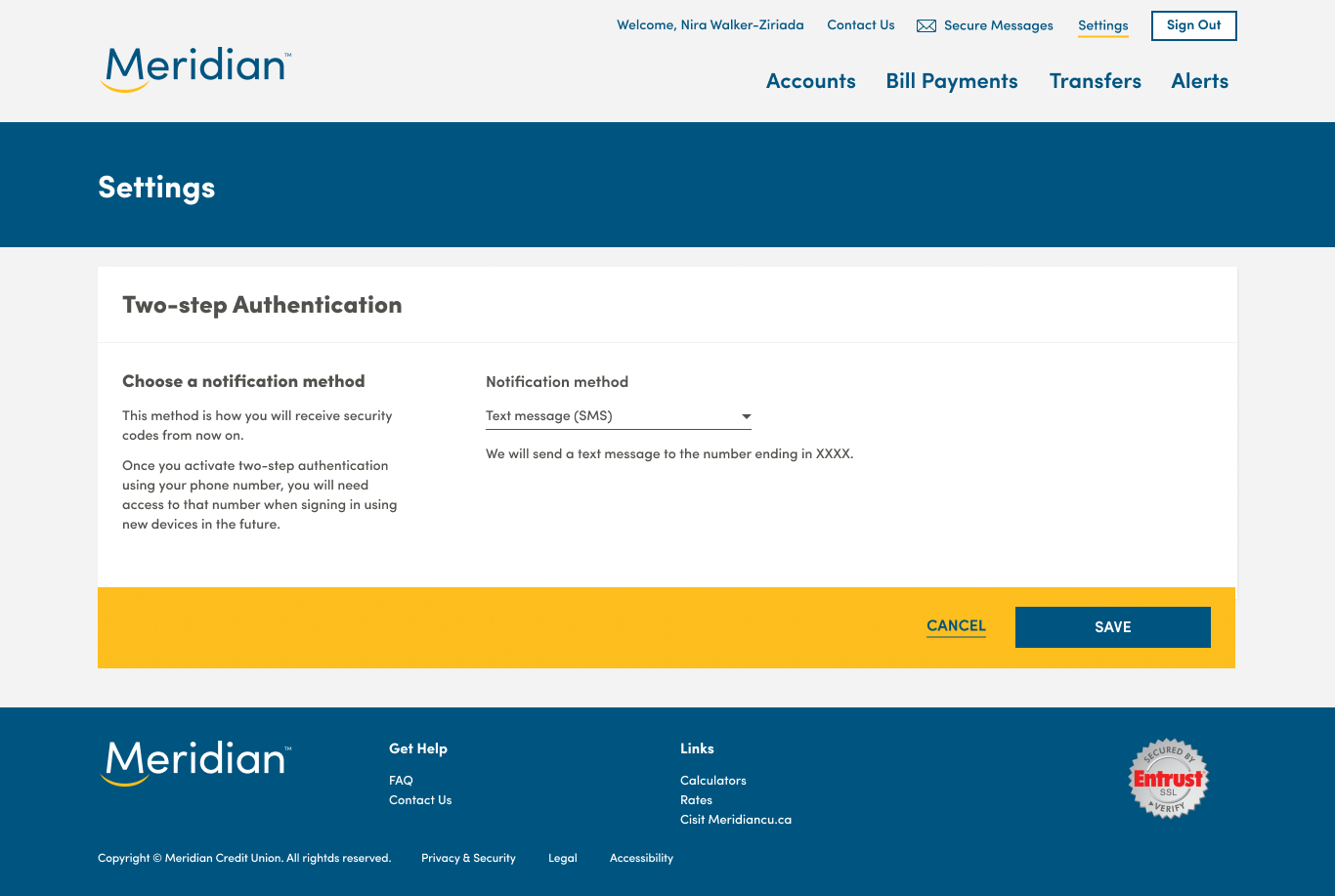
Next, you can select your preferred notification method for how you would like to receive security codes from now on. Select either “Text message (SMS)” or “Phone call” then select the blue “Save” button below.
Congratulations!
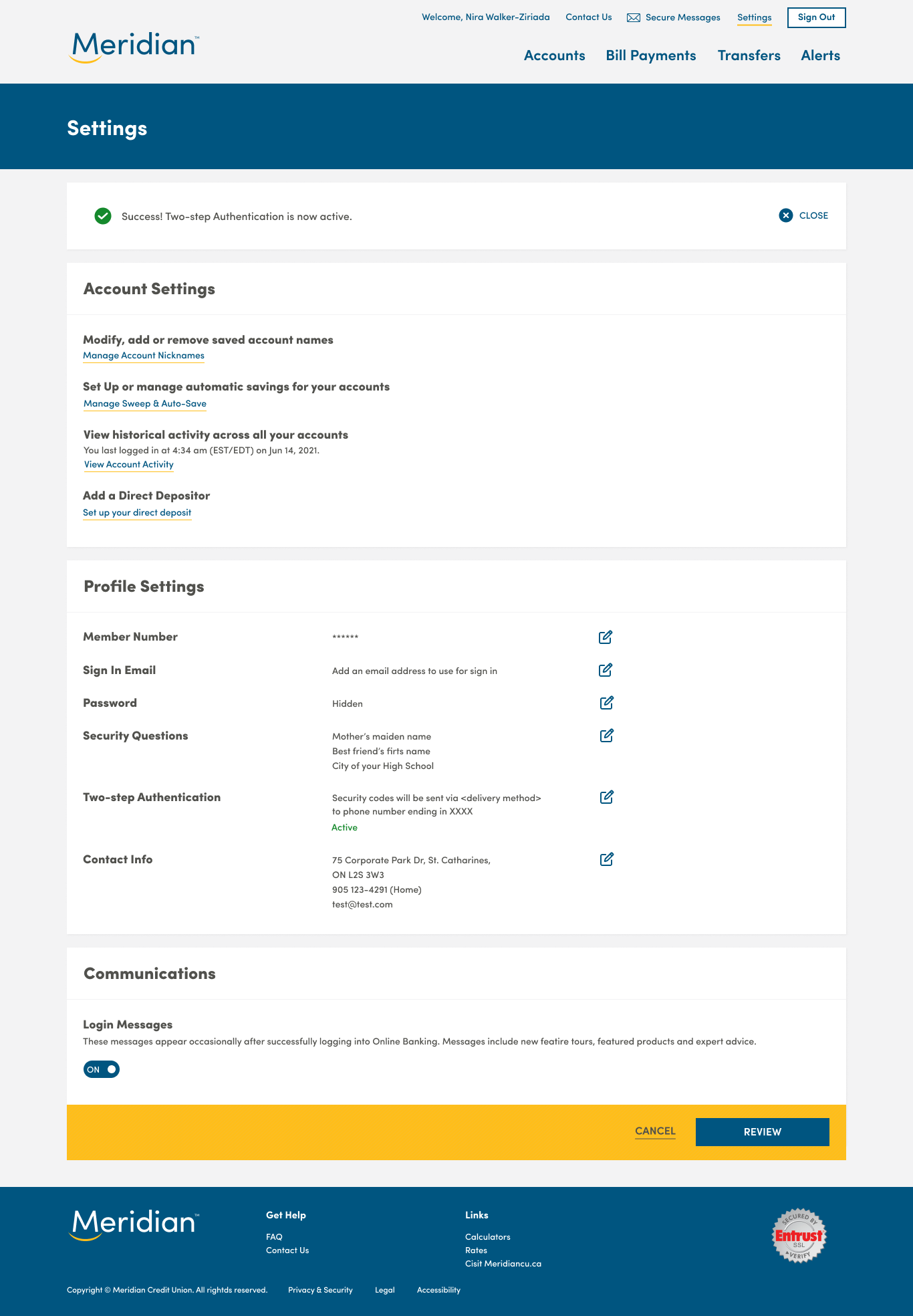
Once complete, you will see a confirmation message confirming that the two-step authentication is now active.
Congratulations!
You have successfully added Two-Step authentication to your Online Banking profile.