Learn how to set up alerts in online banking
Step 1: Go to Alerts and view Alerts Inbox
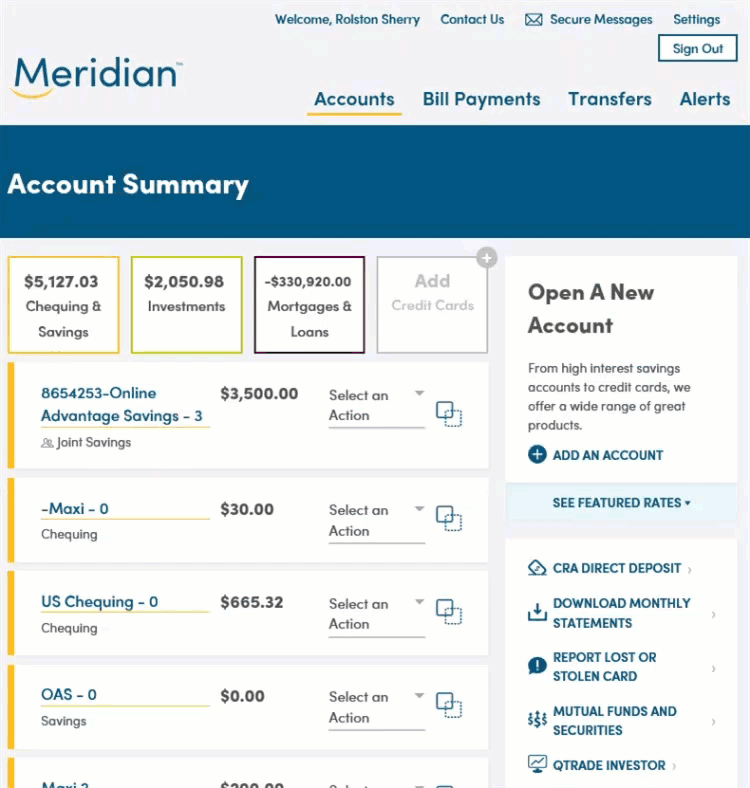
Once you have signed in to online banking, click the Alerts tab to navigate to the Alerts page.
On the Alerts home screen, you’ll find your Alerts Inbox. This is where you’ll find all the alerts you’ve received over the last six months.
Click on any of the messages to read the full text of the alert. Once you’ve read it, you can click ‘Back to Messages’ to go back to the Alerts Inbox.
In the Alerts Inbox, you can also click the 'x' icon next to each alert to delete it.
Step 2: Enable email notifications
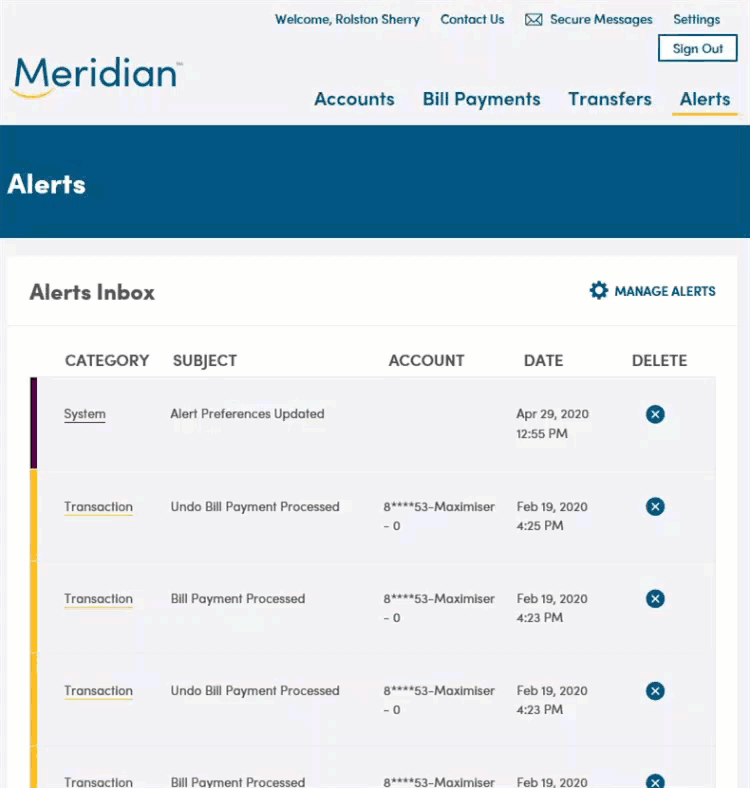
On the Alerts Inbox page, click on the ‘Manage Alerts’ button to get into your alerts management settings.
Under the Alert Preferences section, click the ‘Edit' button.
Under the Email Alerts section, click the button to toggle it from ‘Off’ to ‘On’.
Type the email address where you want to receive email notifications of your alerts.
Click ‘Save’ at the bottom of the page.
Your email address has now been saved and you’ll begin to receive email notifications of your alerts at this address.
Step 3: Manage security alerts
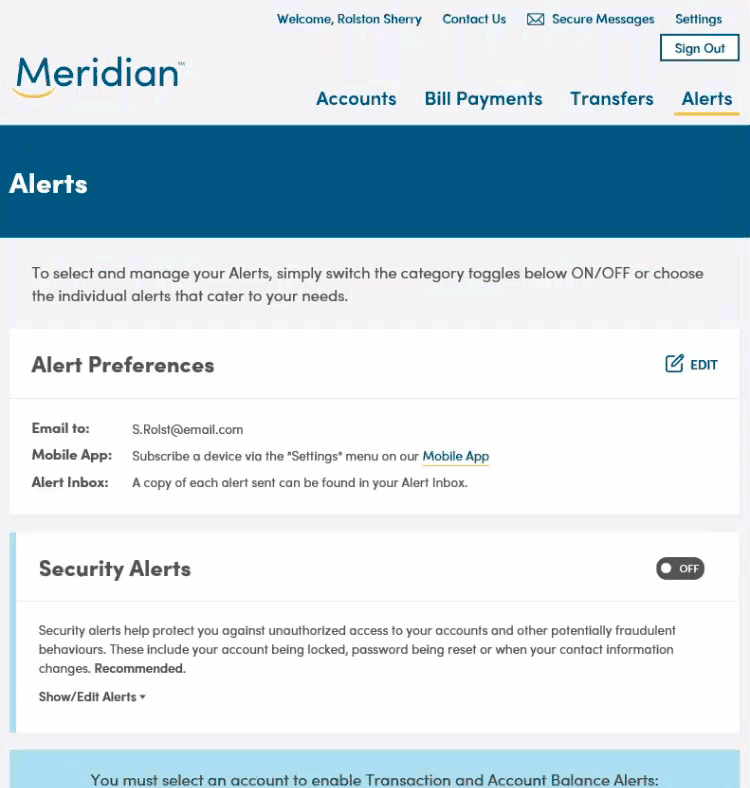
Tip: Security alerts will let you know if your accounts are locked, if your contact information or password has changed, if a scheduled bill payment failed, if an external account is linked, or if a new bill payee is added. By enabling these alerts, you’ll be sure that it’s only you doing any of these activities.
Back in the alerts management settings, scroll down to the Security Alerts section.
Click on ‘Show/Edit Alerts’ to reveal the drop down list of security alert options.
Choose only the alerts you want to activate by clicking on the check box next to each one. If you want to enable them all, click the button at the top to toggle it from ‘Off’ to ‘On’.
Tip: The last two alerts are automatically enabled and can’t be turned off.
When you’re done, click ‘Hide Alerts’ to hide the drop down list.
Finally, scroll down to the bottom of the page and click the ‘Save’ button to save your Security Alerts settings.
Step 4: Select account
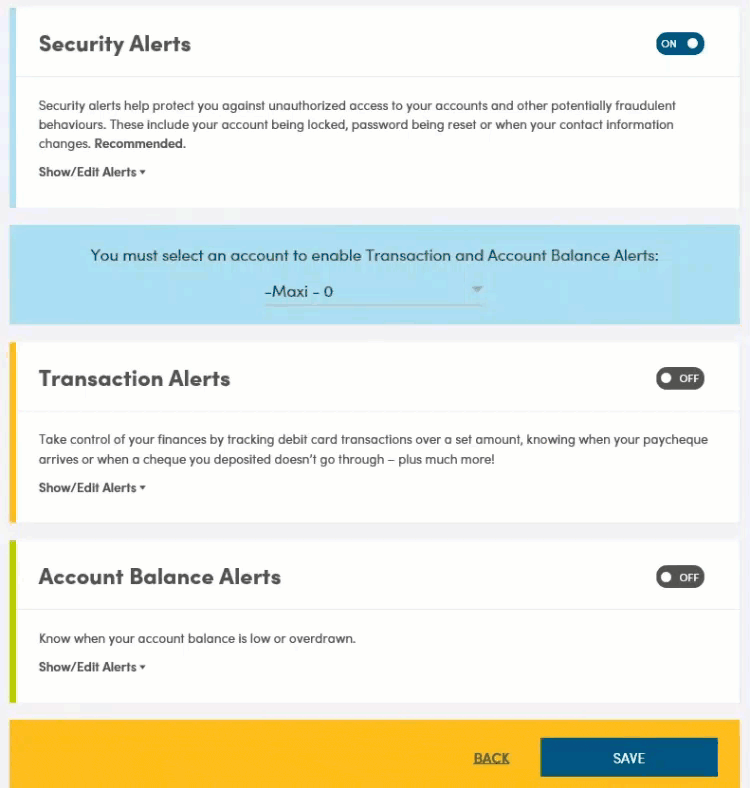
Transaction alerts and account balance alerts are specific to each account, so first you have to select which account you want to set up alerts for.
To do this, use the drop down list above the Transaction Alerts section to select the account.
Step 5: Manage transaction alerts
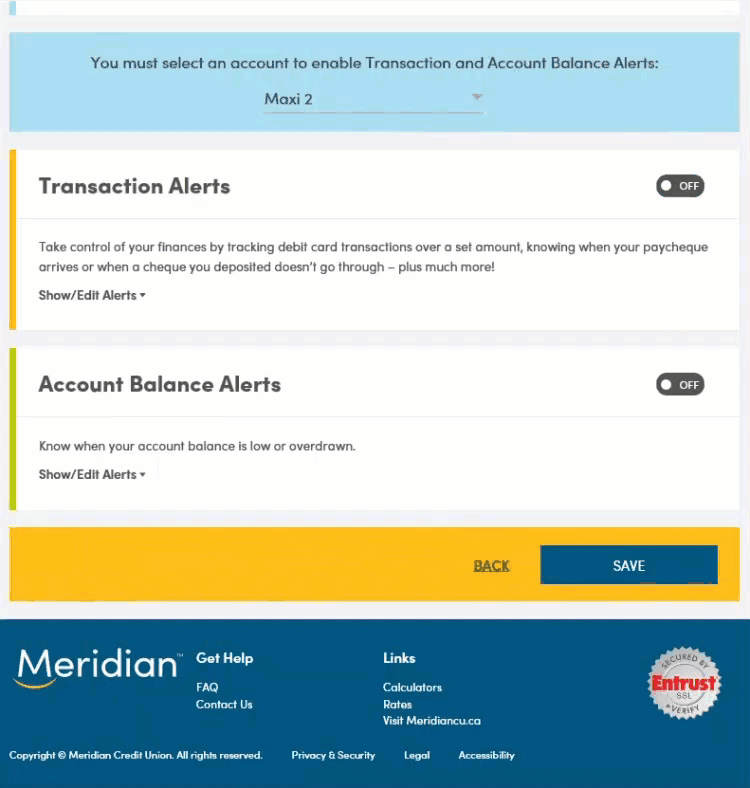
Tip: There are several transaction alerts to notify you of your transaction-related activities, including payments, deposits, and transfers. For upcoming bill payments and transfers, you can even set the number of days in advance you’d like to receive a notification of the upcoming payment or transfer.
In the Transaction Alerts section, click on ‘Show/Edit Alerts’ to reveal the drop down list of transaction alert options.
Choose only the alerts you want to activate by clicking on the check box next to each one. If you want to enable them all, click the button at the top to toggle it from ‘Off’ to ‘On’.
When you’re done, click ‘Hide Alerts’ to hide the drop down list.
Finally, scroll down to the bottom of the page and click the ‘Save’ button to save your Transaction Alerts settings for this account.
Step 6: Manage account balance alerts
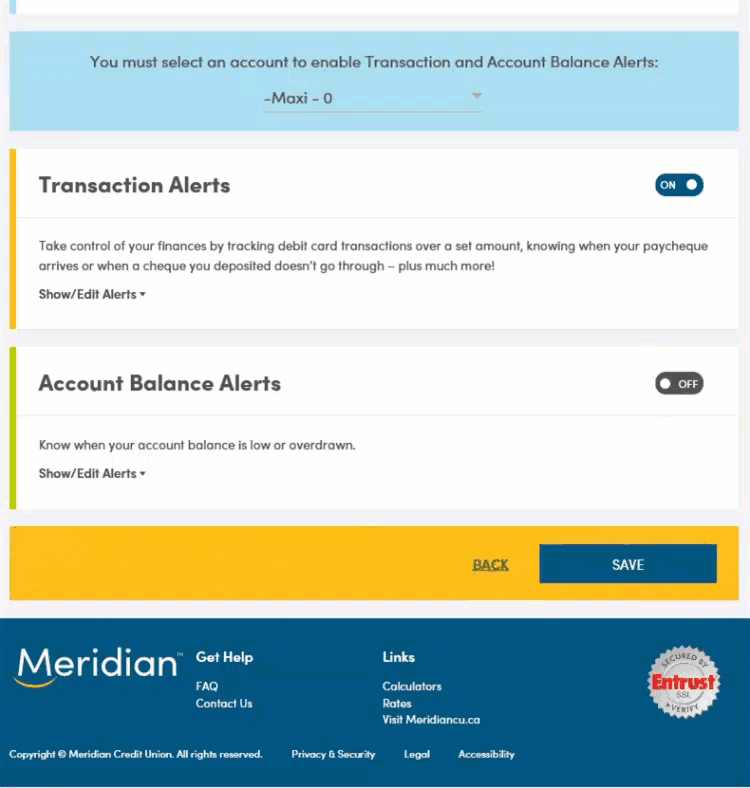
In the Account Balance Alerts section, click on ‘Show/Edit Alerts’ to reveal the drop down list of account balance alert options.
You can enable alerts to notify you if your account is overdrawn due to a pre-authorized debit, or if your end of day balance falls below a specified dollar amount. The default amount is set to $100, but you can change this amount by typing the dollar amount you wish to set for the alert.
Choose only the alerts you want to activate by clicking on the check box next to each one. If you want to enable them all, click the button at the top to toggle it from ‘Off’ to ‘On’.
When you’re done, click the ‘Save’ button to save your Account Balance Alerts settings for this account.
Step 7: View new alerts
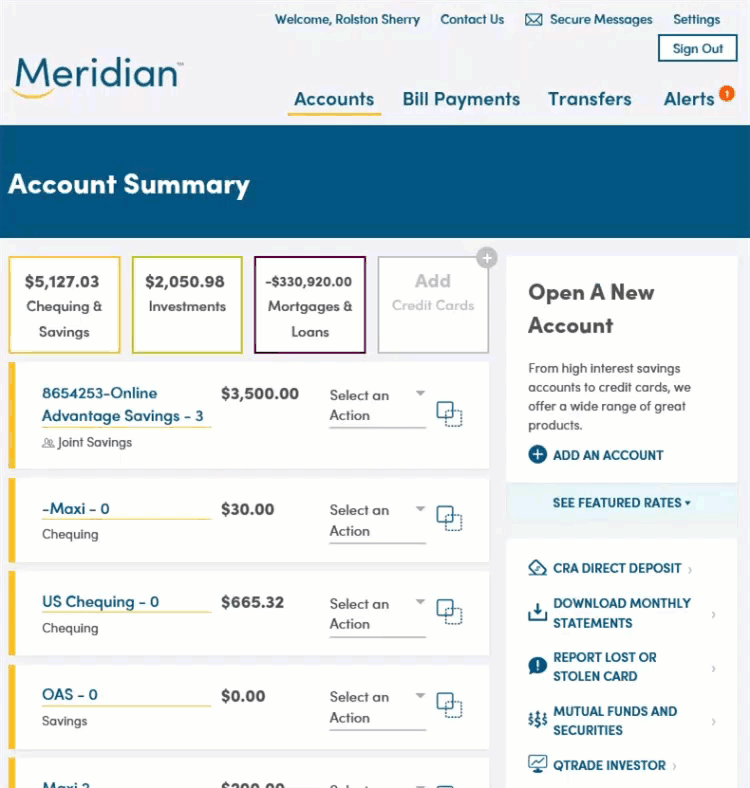
When you get a new alert in online banking, there will be a small red icon next to the ‘Alerts’ tab on the online banking home screen. This tells you how many new alerts you have in your Alerts Inbox.
Click on the Alerts tab to get into your Alerts Inbox. At the top of the list you’ll see your most recent alerts which will be in bold text to indicate they are new and unread.
Click on any of the messages to read the full text of the alert. Once you’ve read it, you can click ‘Back to Messages’ to go back to the Alerts Inbox.
In the Alerts Inbox, you can also click the 'x' icon next to each alert to delete it.