Touch ID and Face ID for mobile banking
This guide refers to the older version of our mobile app. If you haven’t downloaded the new app yet, it’ll be super helpful. If you have downloaded the new app, stay tuned for a new guide.
Step 1: Go to settings
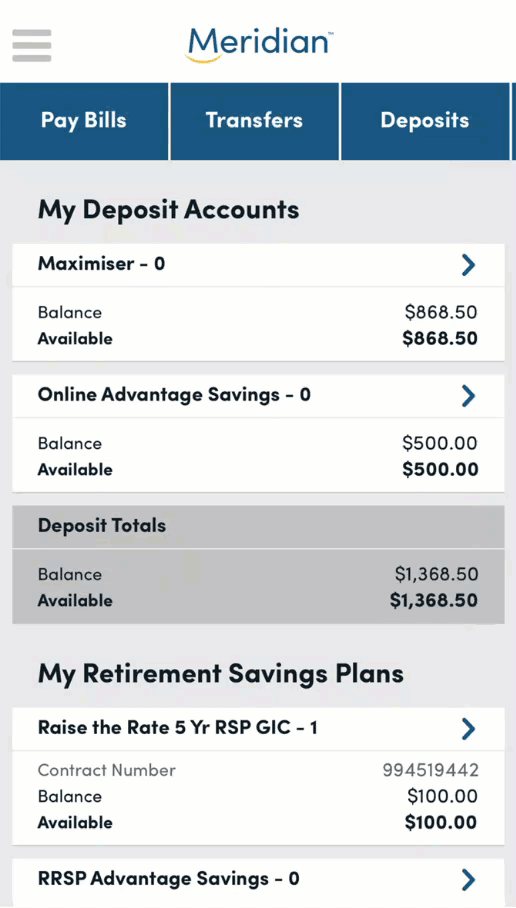
Once you have signed in to the mobile app, tap the menu button at the top and then tap the settings/gear icon to get into your settings page.
Step 2: Select Touch ID or Face ID
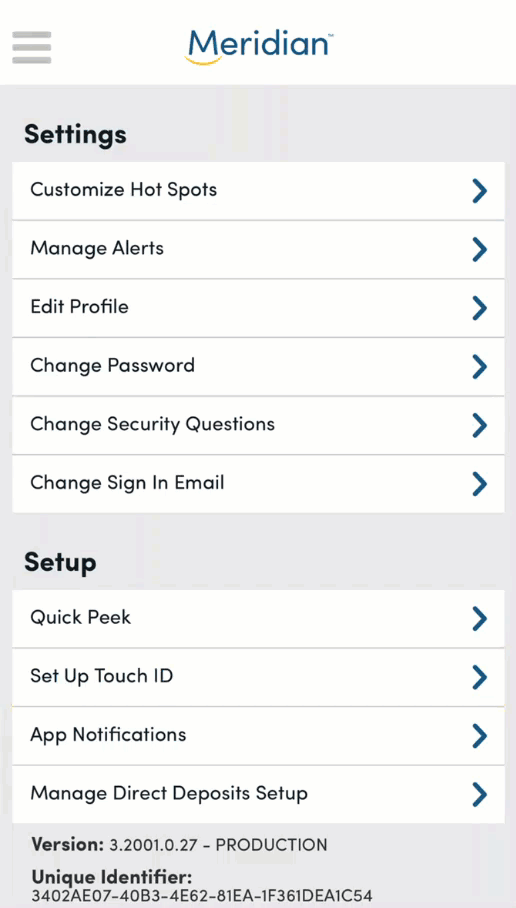
Depending on the capabilities of your mobile device, under the ‘Setup' section, you will either see the option to Set Up Touch ID or the option to Set Up Face ID. In this guide, we’ll take you through the steps as if we’re setting up Touch ID. If you’re setting up Face ID, the steps will be the same.
Tap the ‘Set Up Touch ID’ menu option now.
Step 3: Enable Touch ID or Face ID
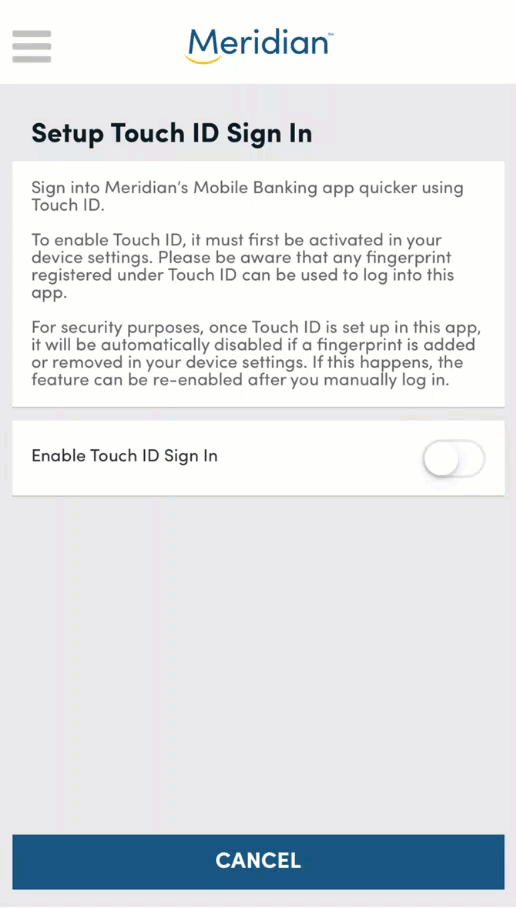
Tap the ‘Enable Touch ID Sign In’ button to enable Touch ID or Face ID within the Meridian Mobile Banking app.
Tip: Before you can enable Touch ID or Face ID in the Meridian Mobile Banking app, you’ll first need to activate these features in your mobile device settings.
Step 4: Read and agree to the Legal Agreement
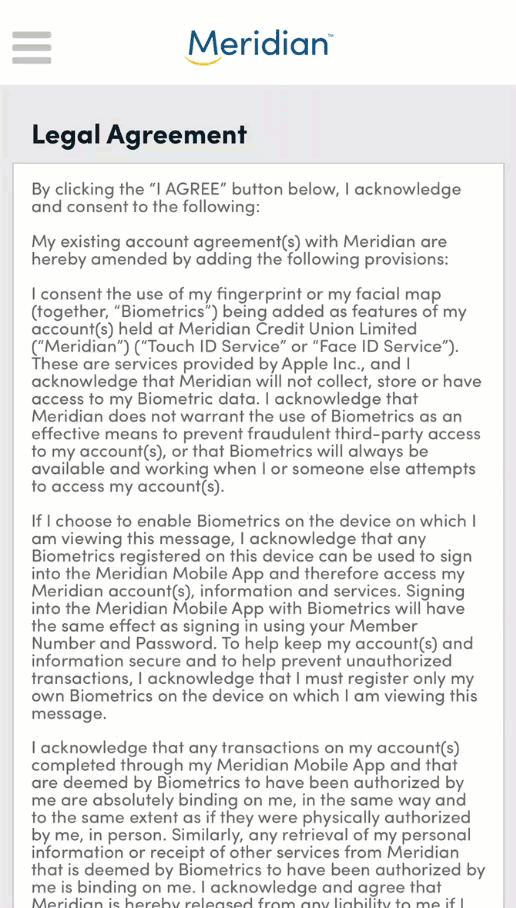
Next, you’ll be brought to the full Legal Agreement. Read the agreement carefully, then scroll down and check the box next to, “I warrant and certify that all biometric data registered on this device belongs to me.”
Tap the ‘I Agree’ button to continue.
Step 5: Answer Challenge Question
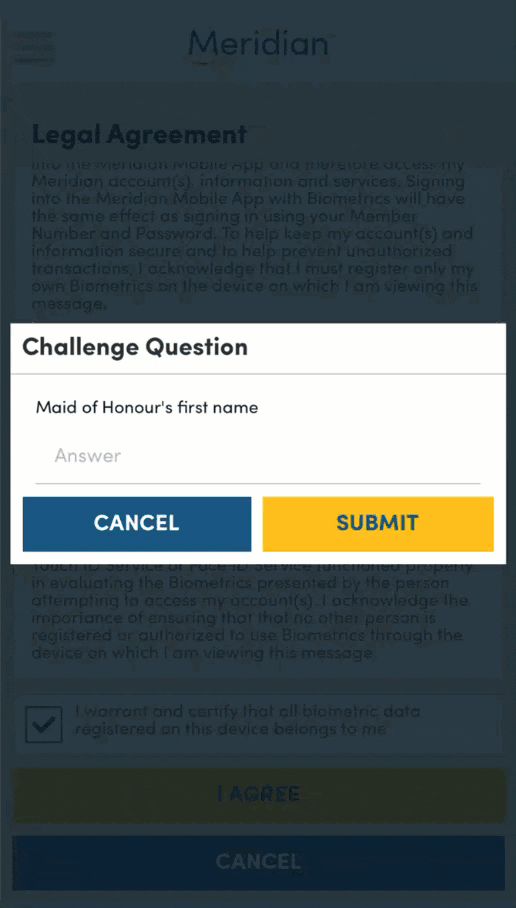
Now you’ll be prompted to answer one of your security questions. These are the questions that you set up when you signed in to the mobile app for the first time. Type your answer, then tap ‘Submit’.
Touch ID is now enabled in your app.
Now, every time you open the Meridian Mobile Banking app, you will be able to sign in using your fingerprint (or your face for Face ID).
To disable Touch ID, simply go back into the ‘Setup Touch ID Sign In’ page and tap the ‘Disable Touch ID Sign In’ button.