Learn how to transfer money between your accounts online
Step 1: Go to the Transfers tab
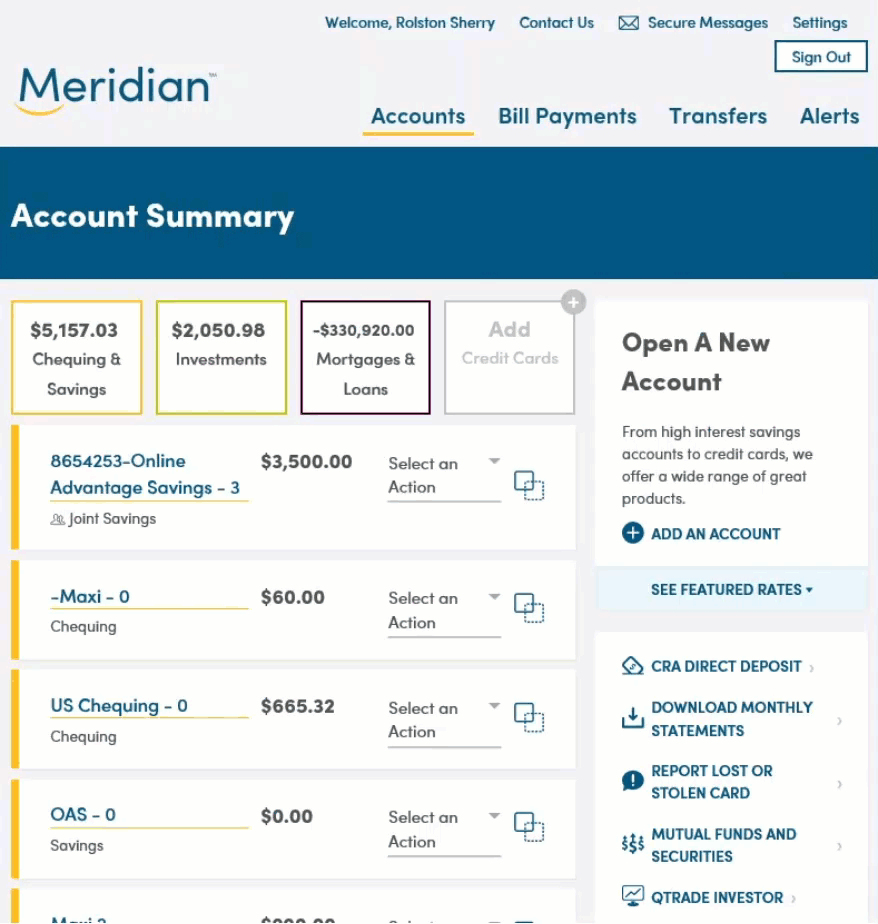
Once you have signed in to online banking, click the Transfers tab.
Step 2: Make a transfer now
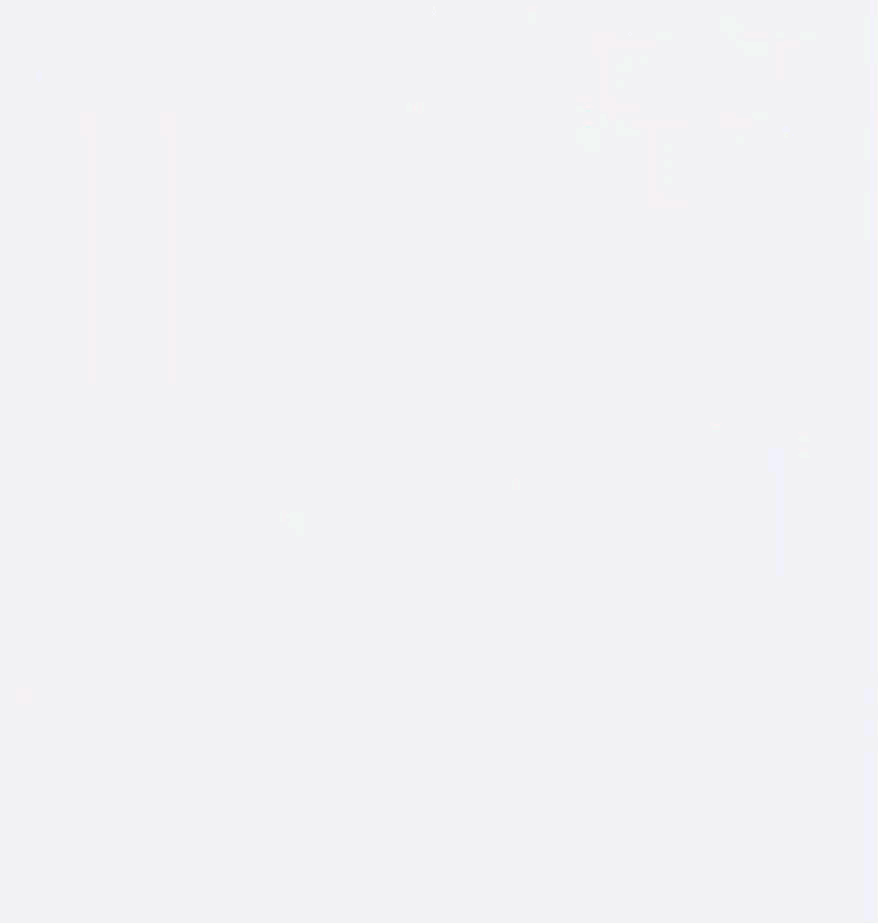
Make sure you are on the ‘Between Accounts’ tab which will allow you to transfer money between your Meridian accounts.
Select the account that you’d like the money to come out of using the drop down list under ‘From Account’.
Select the account you’d like to move the money into using the drop down list under ‘To Account’.
Under ‘Date’, the date will automatically populate to today’s date. To make a transfer now, leave the date as is.
Under ‘Amount’, type in the amount of money you want to transfer.
Tip: You also have the option to add a Memo for this transfer.
Click the ‘Next’ button to continue to the next screen.
On the next screen, you can review the information you’ve submitted, and edit it or cancel if you wish.
If all the information is correct, click the 'Submit’ button to confirm this internal transfer.
Step 3: Set up a future-dated transfer
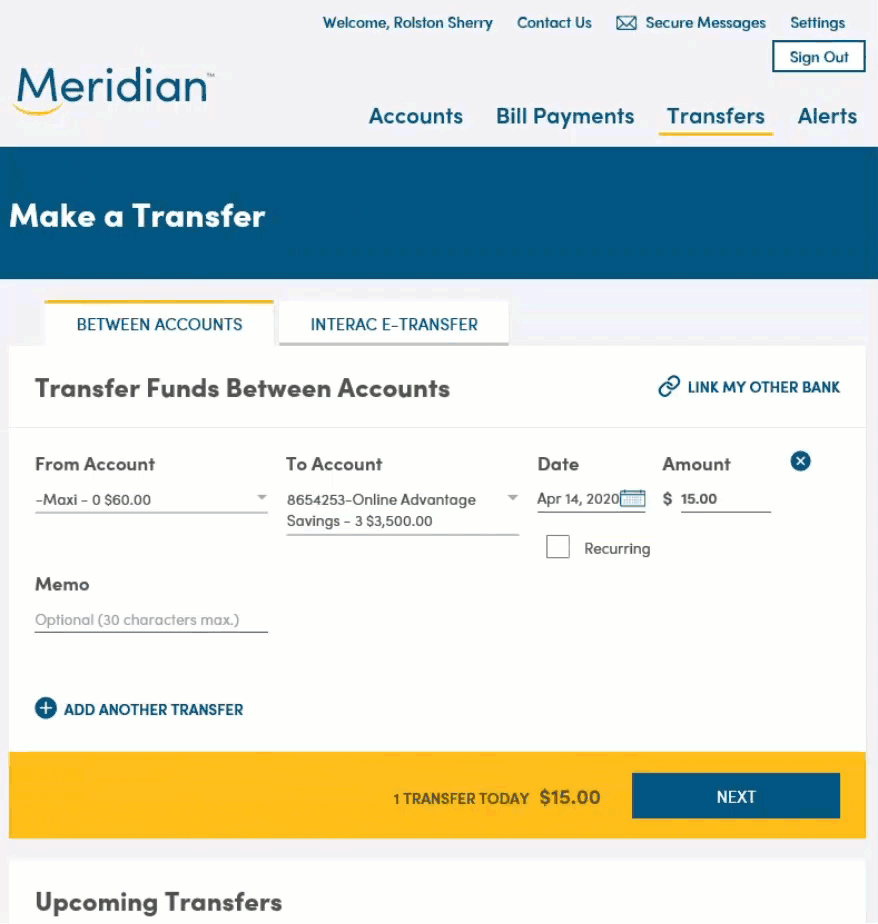
To schedule a future one-time transfer, first ensure all the fields on the screen are filled in, including ‘From Account’, ‘To Account’, and ‘Amount’.
Under ‘Date’, click on the calendar icon and select a future date when you want the transfer to be made.
Click the ‘Next’ button to continue to the next screen.
On the next screen, you can review the information you’ve submitted, and edit it or cancel if you wish.
If all the information is correct, click the 'Submit’ button to confirm this future-dated internal transfer.
Step 4: Set up an ongoing transfer
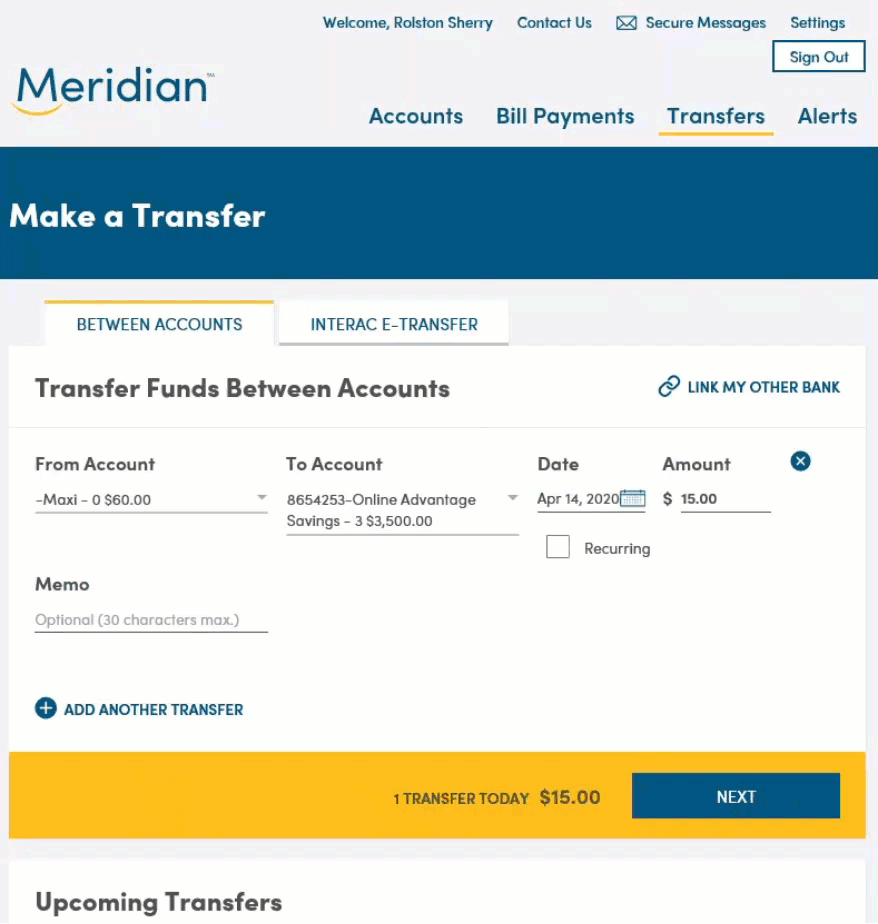
To set up an ongoing transfer, first ensure all the fields on the screen are filled in, including ‘From Account’, ‘To Account’, and ‘Amount’.
Under ‘Date’, check off the ‘Recurring’ box.
Select how frequently you’d like transfers to occur (every ‘x’ number of weeks or months).
Choose the date that you would like transfers to begin by clicking on the calendar icon.
Finally, set the expiration date for the recurring transfers using one of the three options provided. Expiration can occur after a certain number of transfers, on a certain date, or until you decide to cancel.
Click the ‘Next’ button to continue to the next screen.
On the next screen, you can review the information you’ve submitted, and edit it or cancel if you wish.
If all the information is correct, click the 'Submit’ button to confirm this ongoing internal transfer.
Tip: Use this feature to set up pre-authorized contributions to your savings account
Step 5: Manage scheduled and future-dated transfers
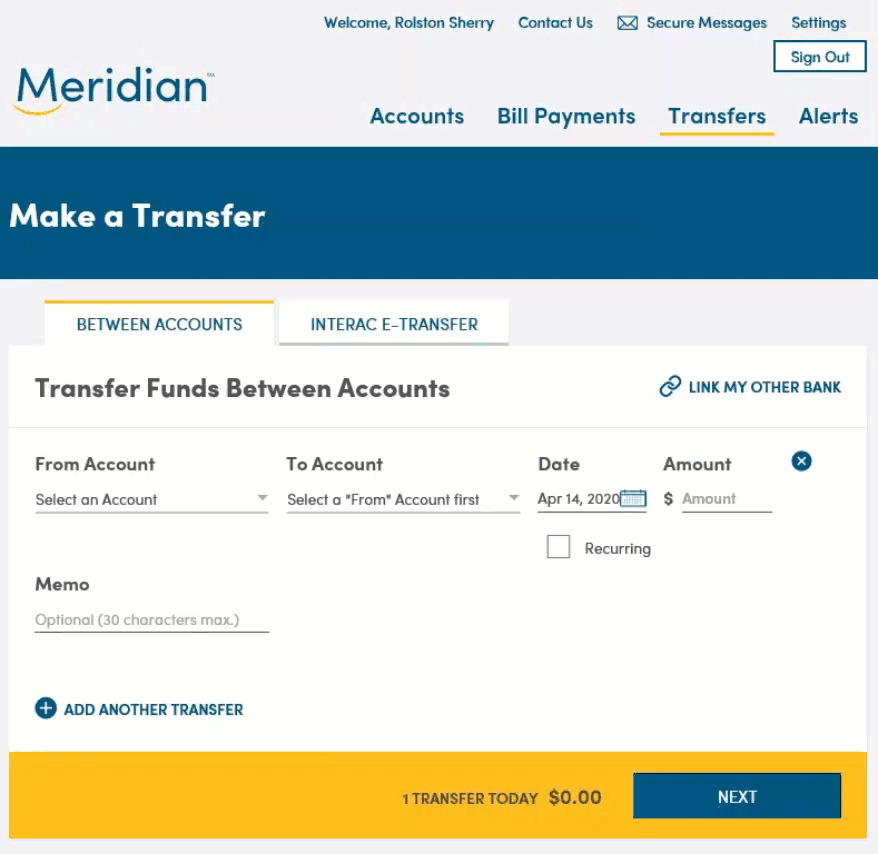
To manage your scheduled and future-dated internal transfers, first make sure you are on the ‘Transfers’ tab.
At the bottom of the screen, under ‘Upcoming Transfers’, you can see all upcoming transfers scheduled.
To view the details of a scheduled transfer, click the ‘View’ button next to each transfer. The full details of this particular transfer will populate.
You can edit the transfer by clicking the Edit icon, or cancel it by clicking the Delete icon.