Video transcript: Check your account balance and transactions
In this guide we’ll show you how to view your account information, including balances and transaction history, in a few easy steps.
Step 1: Sign in to the Meridian mobile banking app
Once you’ve successfully signed in to the Meridian mobile banking app, you’ll be able to view the balance and transaction history for your accounts. Start by tapping on the account you wish to view details for.
Step 2: Review account details
On the Account’s screen, you can view current and available balances at the top, and account Activity and Summary details below. If you select the three-dot icon at the top right corner, you’ll see a list of actions to choose from, such as Pay a bill, Transfer, and Deposit a cheque.
Step 3: Review account activity
Select the account Activity tab where you can review your transactions, including withdrawals and deposits.
You can view the date, details, and the amount of the transaction. If funds were deposited into your account, you’ll see the amount in green with a plus sign next to it. If the transaction is a withdrawal, payment, or purchase, you’ll see a reference number and a minus sign next to the amount.
The transaction details are sorted by date, with the most recent appearing at the top. To view older transactions, simply scroll down.
Step 4: Review account summary
Select the account Summary tab to review all the account information, such as your Account type, Direct deposit information, and Available balance.
Step 5: View another account
To view the details of another account, tap the back arrow in the top left corner. This will take you back to the Account's page, where you can select another account from the list.
Congratulations!
Now you can check your account details anytime using Meridian’s mobile banking app.
For more tips on how to Bank Anywhere with Meridian, visit MeridianCU.ca/BankAnywhere
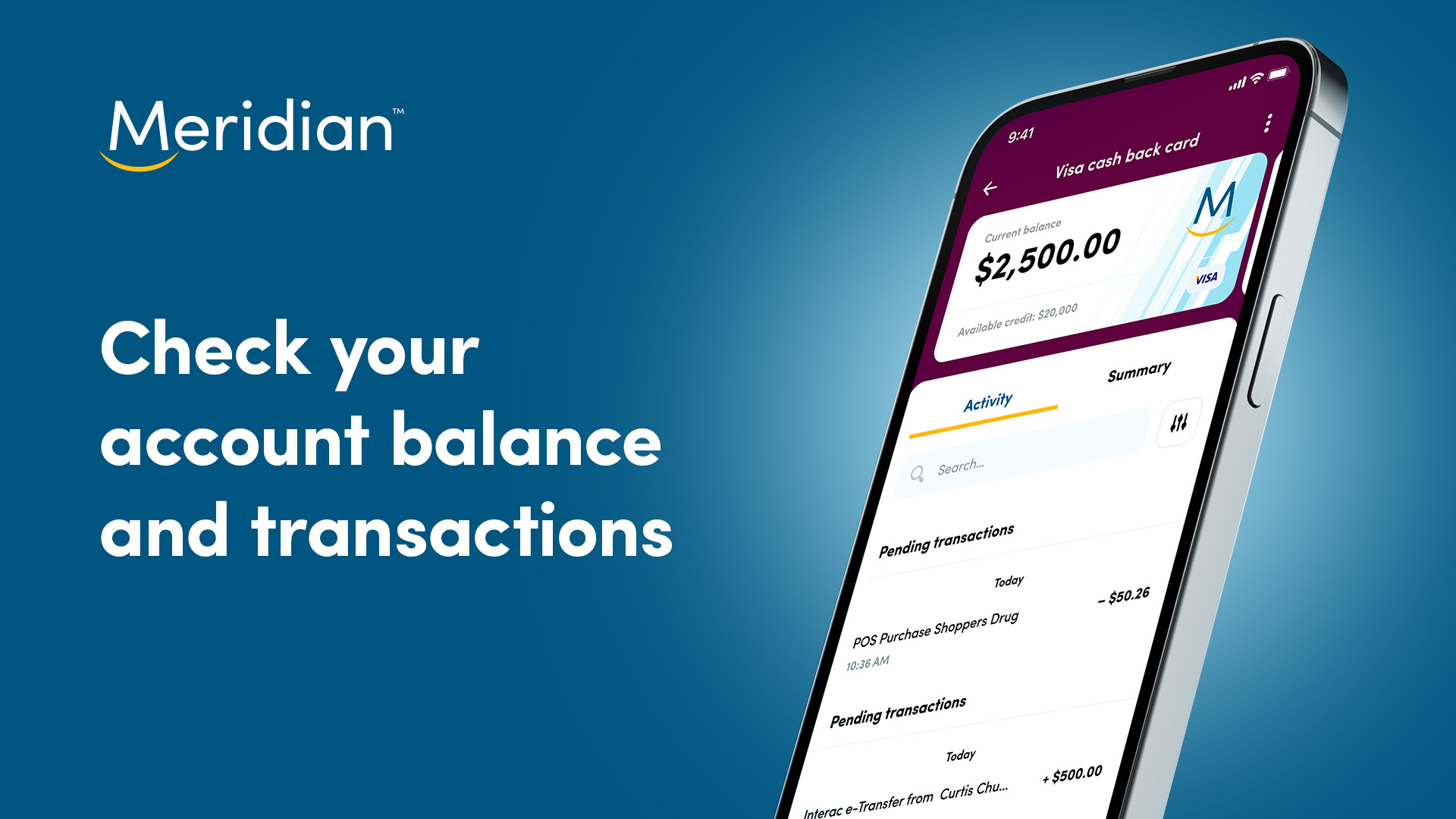
How to check the balances and transaction history for any of your Meridian accounts.