Video transcript: Learn how to sign in to the Meridian mobile app
Are you ready to start banking on your mobile device? In this guide, we’ll take you through the process of signing in to the Meridian mobile banking app, step by step.
Step 1: Download the Meridian mobile app
If you’ve already downloaded the mobile app to your phone, you’re ready for Step 2.
Step 2: Sign in with your ID and password
Open the Meridian mobile banking app, and enter your Member Number (your sign in ID).
Tip: You can find your Member number in the package you received when you joined Meridian. If you can’t remember your Member number, please call the Contact Centre at 1-866-592-2226.
Next, you can enter your 8-digit temporary password. This was given to you when you joined Meridian. This temporary password is only active for 24 hours, so if you don’t have one, or if the one you were given has expired, please call the Contact Centre at 1-866-592-2226.
Finally, tap the yellow “Sign In” button.
Step 3: Create a new password
In this step, you will have to change the temporary password to something that is unique and easy to remember.
You’ll be prompted to reset your password by entering it twice. Tap the “Save” button to save your new password.
Step 4: Add your security questions
You’ll then be asked to select 3 security questions from a list of pre-set options. These questions are an extra layer of security to help ensure that only you can access your accounts.
Be sure to choose the questions you are most likely to remember the answer to.
Step 5: Read and accept the terms and conditions
Terms and conditions are available from the “Electronic Services Agreement” link.
By tapping on the yellow “Accept” button, you confirm that you’ve read and accept the terms and conditions.
Step 6: Add your email for signing in
Now you will have the option to add your email address as your sign in ID. The email address will default to the one attached to your Meridian account. You can either skip this step by selecting “Skip,” or select “Save” to set the email as your new sign in ID. You can change these settings at any time in the app or in Meridian Online banking.
If you have any issues, please call the Contact Centre directly at 1-866-592-2226 and they will be happy to help.
Step 7: Name your saved account
If you selected the “Remember me” box, you will be presented with an option to give your account a name to make it easier to identify and manage your account when you sign in.
You can either skip this step by selecting “Skip,” or select “Save” to finish your sign in customization and proceed to your account summary.
Step 8: Enable your biometric sign in
Instead of having to remember your password every time you sign in, you can set up a biometric sign in option that uses your face or fingerprint ID that is already captured in your phone settings.
To set this up, you can review and accept the terms and conditions for biometric authentication.
Step 9: Activate two-step authentication
Next, you have the option to add an extra layer of security by activating two-step authentication. Select the yellow button “Set Up Now” to begin.
Read through the disclaimer regarding setting up two-step authentication and then select the “Continue” button to proceed.
To verify your phone number, enter it in the “Phone Number” field and then select how you would like to receive the security code, either by text message or a phone call. Once you select the yellow “Get code” button at the bottom of the screen you will receive the 6-digit code. Enter the code in the empty field on the next screen. If you did not receive the code, select the “Resend the security code” to try again.
Next, you can select your preferred notification method for how you would like to receive security codes in the future. Select either “Text message (SMS)” or “Phone call” then select the yellow “Save” button below.
Once you have saved your preferences, you will see a message confirming that the two-step authentication is now active. Select the “Close” button to return to your home page.
Congratulations!
Now that you’ve signed in, you’re ready to bank safely, and securely on the go!
For more tips on how to Bank Anywhere with Meridian, visit Meridiancu.ca/BankAnywhere
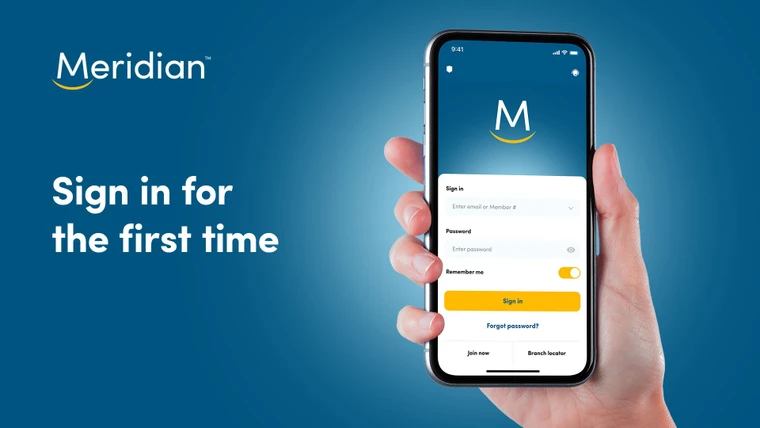
Transcript for video about how to sign in to the Meridian Mobile app.