Video transcript: Learn how to pay your bills using the Meridian Mobile banking app
Pay your bills, quickly, easily, and safely with the Meridian mobile banking app. You can add, edit, and remove bill payees, set up a one-time payment, schedule future and recurring payments, and cancel a payment. In this guide, we’ll take you through the process, step by step.
Step 1: Sign in to the Meridian mobile banking app
Once you’ve successfully signed in to the Meridian mobile banking app, tap the “Bills” tab in the bottom bar.
Step 2: Manage your payees
If you haven’t set up any bill payees yet, you can add your first one by selecting the yellow “Add a bill” button. To find a bill payee, type the payee’s name in the search field and select the appropriate payee from the list of results.
Tip: Check your bill statement to make sure you selected the right payee. Sometimes payees have different or specific names.
If you can’t find the correct payee in your search, tap the “Contact Us” button for help options or call our contact center at 1-866-592-2226.
Step 3: Enter payee details
Once you’ve selected the right payee, you’ll need to enter your account number under both the “Account number” and “Confirm account number” fields. You can find this number on your bill statement.
Tip: always double check that your account number is correct before adding it to the app.
Tap the yellow “Continue” button to proceed.
As an option, you can add a nickname for the payee (such as Energy Bill). This can make it easier to find the next time you need to make a payment.
Select the “Skip” or “Continue” button at the bottom.
On the next screen, you can review the information for this new payee. To make any edits, select the “Back” button to revise the information. If everything looks correct, tap the yellow “Add bill” button to add this payee. If your bill was added, you’ll see a confirmation message with next steps.
In the “Bills” tab, you can remove or edit your payee information by swiping left on the payee’s name to see the “Edit” and “Delete” buttons.
Step 4: Pay a bill
On the “Bills” tab, select the bill payee you would like to make a payment to.
Then, choose the account you want to “Pay from” and enter the amount into the “Amount” field.
Finally, select the date you want this payment to occur. You can make a one-time payment by selecting “Now,” or make a one-time payment at a later date using “Later.” You can also set a recurring bill payment by selecting “Ongoing.”
You have the option to leave a note for future reference.
Next, tap the “Continue” button to continue to the next step.
Step 5: Confirm payment details
Here, you can review the information you’ve just entered. You can edit any of the information by selecting the “Back” button, which will bring you to the previous screen.
To finish the bill payment, tap the yellow “Pay bill” button where you’ll see a confirmation message.
Step 6: Set up a scheduled bill payment
To set ongoing, recurring bill payments, start at the “Bills” tab in the bottom bar. Then select the calendar icon at the top right corner. Select the yellow “Schedule a payment” button where you can choose which bill to pay.
On the “Pay bill” screen, select the “Pay from” account and enter the amount you need to pay. Then select the “Ongoing” button and enter the start date for the payments in the “Starting from” field. Select how frequently you’d like payments to occur - every number of days, weeks, or months - in the “Every” field.
Finally, set the expiration date for the recurring payments by turning the “Never ends” option on or off.
Select the yellow “Continue” button to go to the review screen.
You can review the information you’ve submitted and edit or cancel by selecting the “Back” button. If all the information appears correct, tap the “Pay bill” button to confirm this ongoing bill payment. You’ll see your confirmation message on the next screen.
Step 7: Edit or Cancel a bill payment
You can edit or cancel a scheduled bill payment any time. Start at the “Bills” tab and select the calendar icon at the top right corner.
On the next screen, you’ll see all your scheduled bill payments. You can either swipe the bill payee to the left to edit or cancel the payment, or select the bill to see more details. When selected, the “Scheduled payment” screen will appear where you can review the details of the payments. You can cancel the bill payment by selecting the red “Cancel payment” button at the bottom.
A confirmation message will appear, notifying you that the payment has been cancelled.
Congratulations!
Now you can pay your bills using Meridian’s mobile banking app.
For more tips on how to Bank Anywhere with Meridian, visit MeridianCU.ca/BankAnywhere
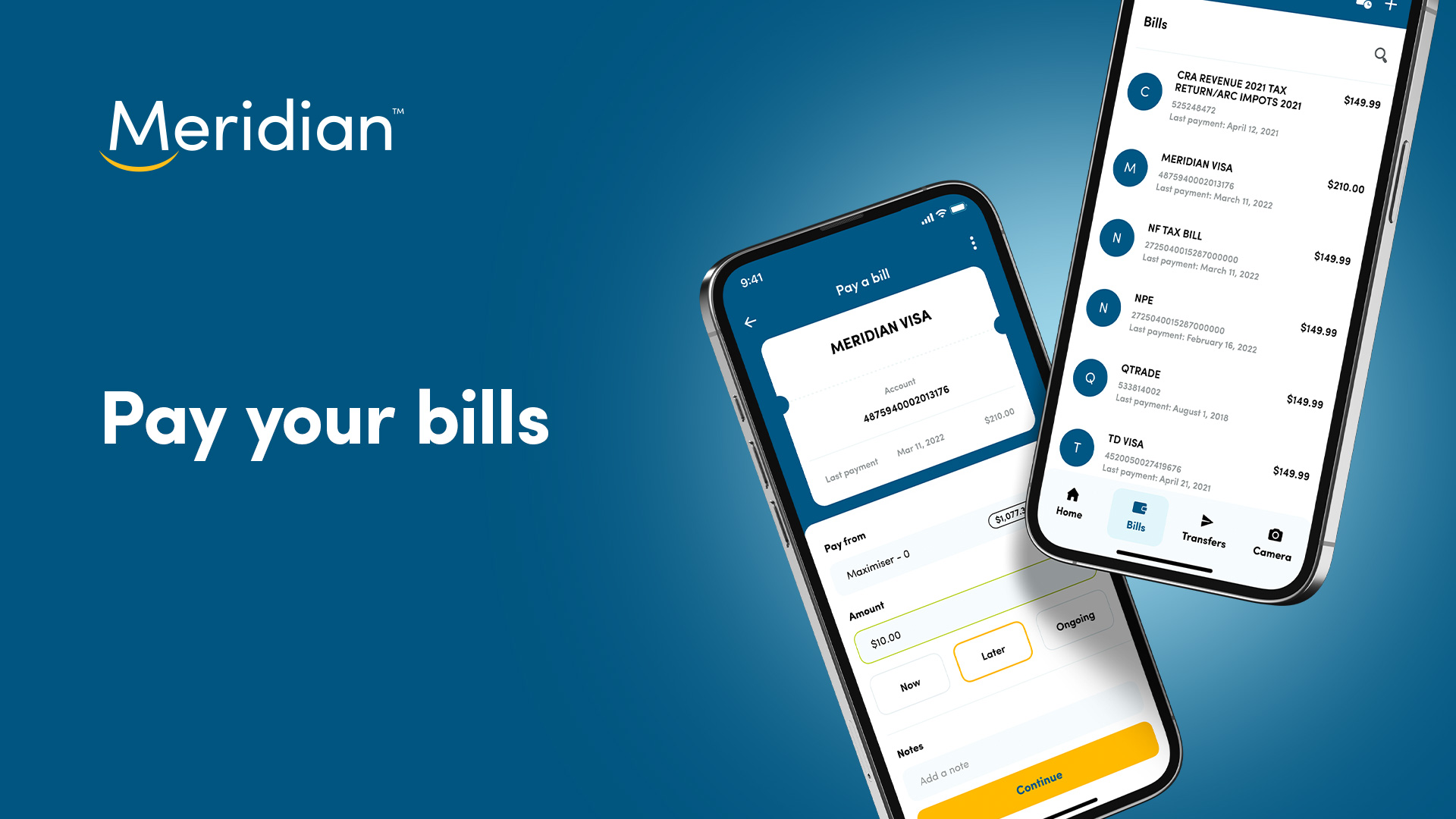
Transcript for how-to video: Learn how to pay your bills using the Meridian Mobile banking app