Learn how to send an INTERAC e-Transfer® in online banking
Step 1: Go to the INTERAC e-Transfer tab
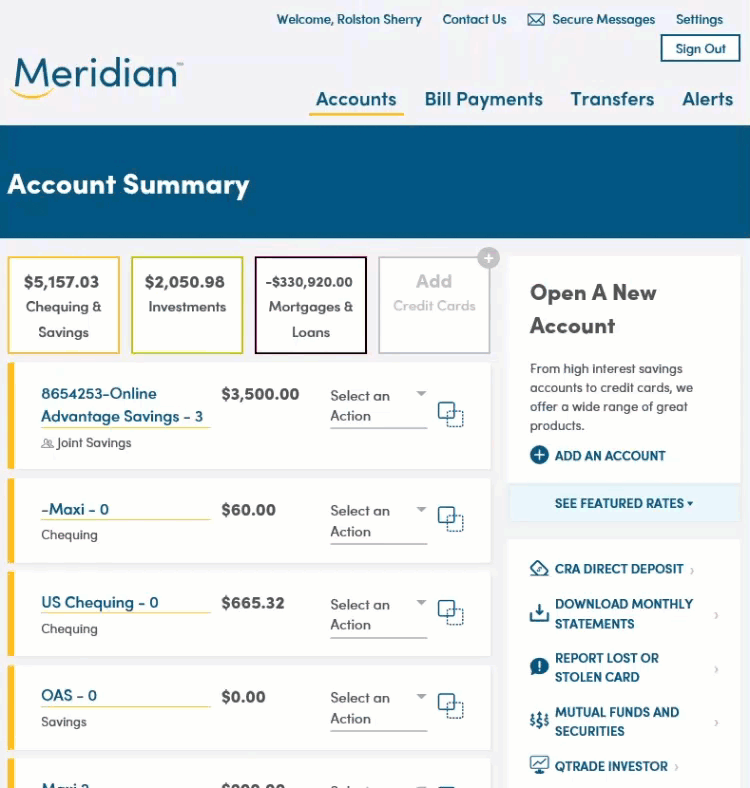
Once you have signed in to online banking, click the Transfers tab to navigate to the Transfers page.
Then, click on the INTERAC e-Transfer tab.
Step 2: Add a recipient
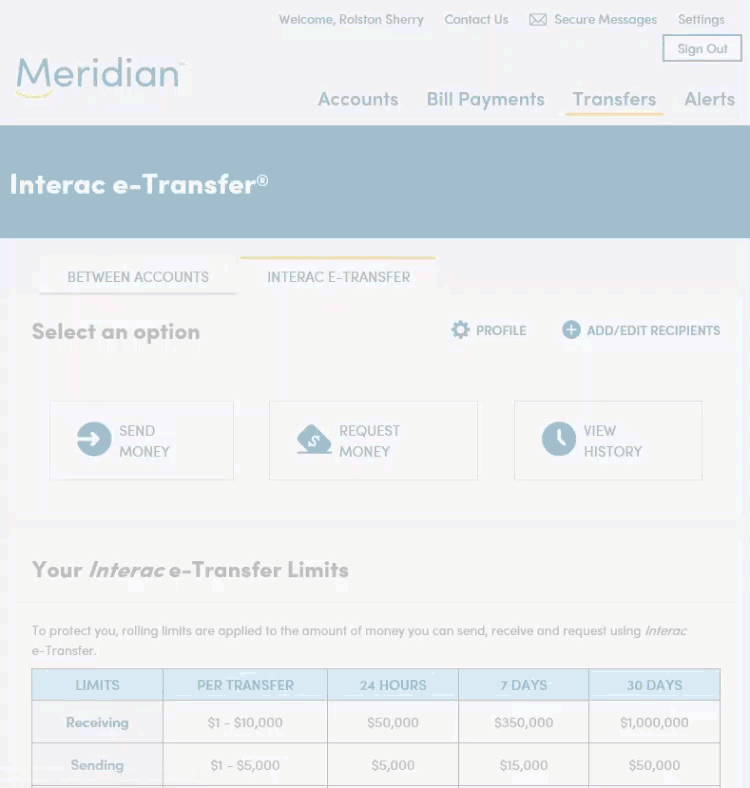
To send money to, or request money from, someone, you first need to add them as a recipient. To do this, first click on the ‘Add/Edit Recipients’ button. If you don’t have any recipients set up, your list of recipients will be blank. Click on the ‘Add Recipients’ button to continue.
Fill in the recipient's name. Then, add their email address and/or their phone number–you only need to provide one.
Next, select how your contact will be notified of the e-transfers you send them–either by email, mobile phone, or both–using the drop down menu under ‘Send Notices By’.
Now you have the option to set a Security Question and Answer that will be used when sending e-transfers to this specific person. In the ‘Security Question’ field, add any question you would like, then type the answer in the ‘Security Answer’ field and again in the ‘Confirm Security Answer’ field.
When you’re done, click ‘Review’ to continue.
Step 3: Review and save recipient
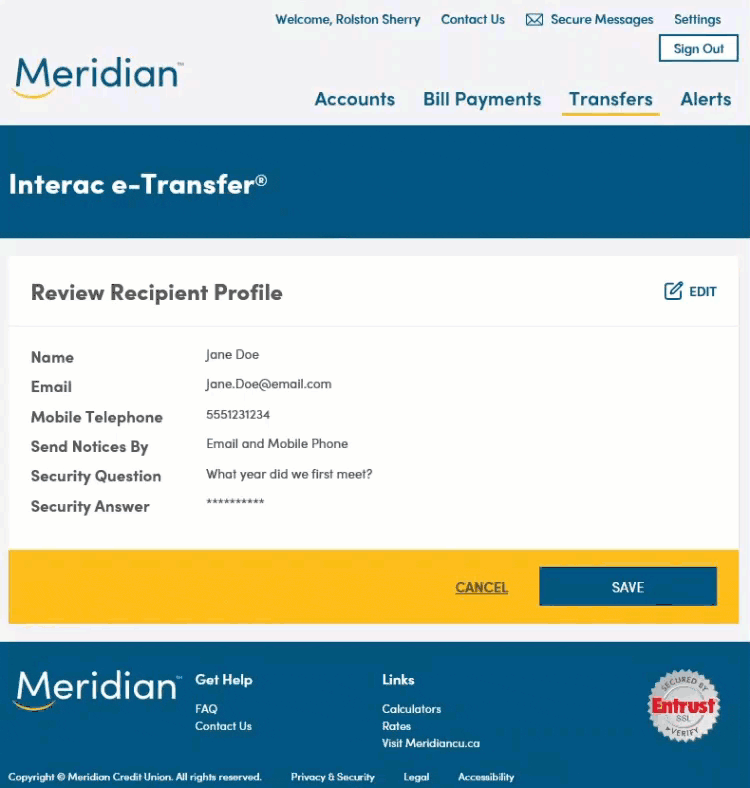
Review the information you’ve added for this recipient. You can edit this information using the ‘Edit' button in the top right.
If all the information appears correct, click the ‘Save’ button to save this recipient.
Your recipient has now been added and will appear in your list on the ‘Your Recipients’ page. You can edit a recipient’s information or security question any time by clicking the edit icon, or remove them from your e-transfer recipients list by clicking the delete icon.
Step 4: Send an e-transfer
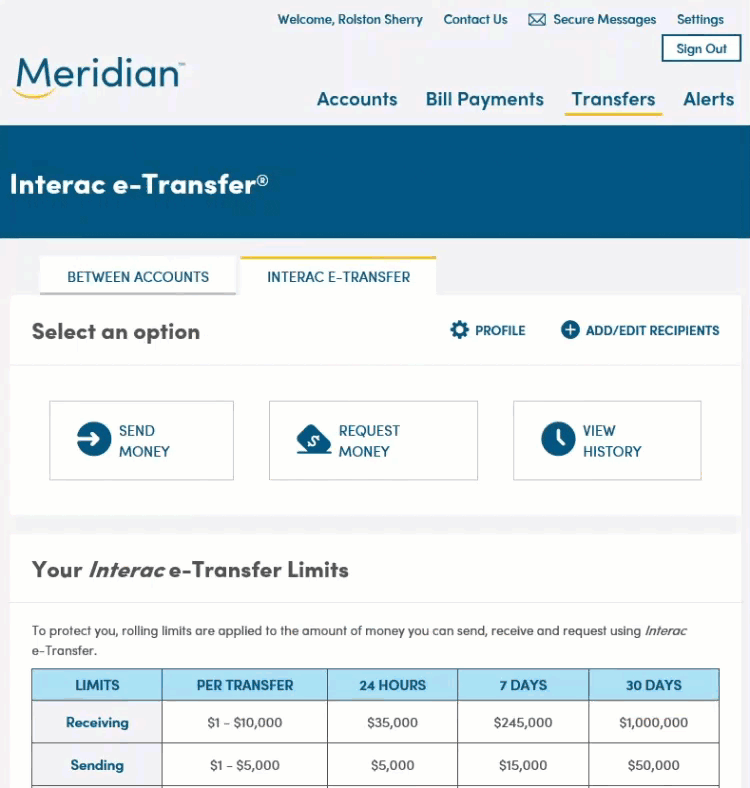
Navigate back to the INTERAC e-Transfer page by clicking the Transfers tab at the top and clicking on the INTERAC e-Transfer tab.
Under ‘Select an option’, click on ‘Send Money’.
In the ‘Recipient’ field, use the drop down list to choose the person that you want to send money to.
In the ‘From Account’ field, use the drop down list to select which Meridian account the funds will come out of.
In the ‘Amount’ field, type in the amount of money you want to send.
If you entered a security question and answer when you originally added this contact, the Security Question field will auto-populate. If you hadn’t set up a security question and answer for this contact, you can add one here for this e-transfer only.
Tip: If the person you’re sending money to has auto-deposit set up, they won’t need to answer the security question to have the funds deposited. Learn more about autodeposit in Step 9.
Finally, you have the option to attach a message–for example, a description of what the e-transfer payment is for–to this e-transfer for your recipient. Type your message in the ‘Message’ field.
Select the ‘Next’ button to continue.
Step 5: Review and confirm e-transfer
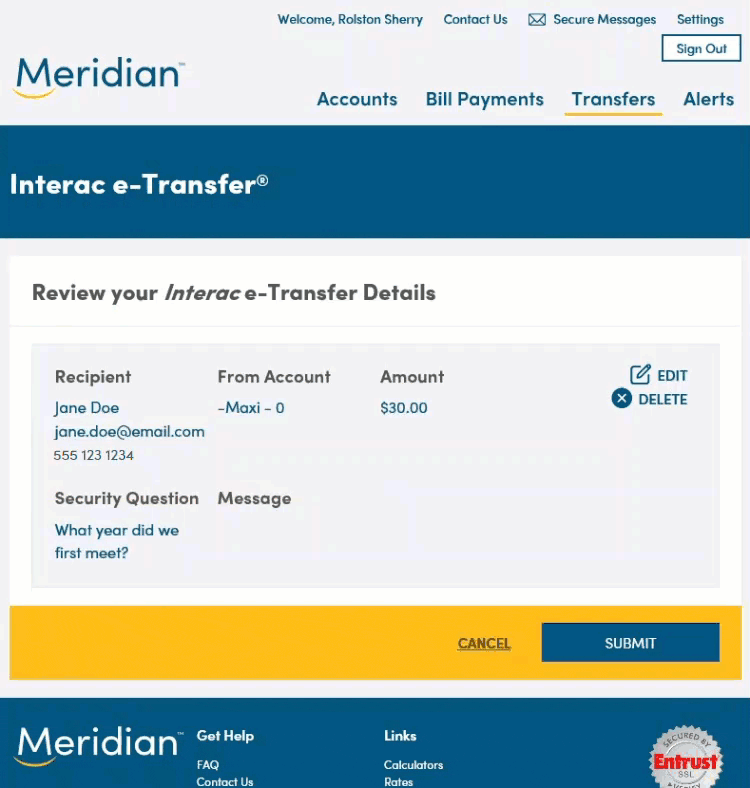
Review the e-transfer information before confirming and sending.
You can edit any of the details of the e-transfer by clicking the ‘Edit’ button, or you can cancel the e-transfer using the ‘Delete’ button or the ‘Cancel’ button.
If all the information appears correct, select the ‘Submit’ button to send this e-transfer.
Your e-transfer has been sent.
Step 6: Request an e-transfer
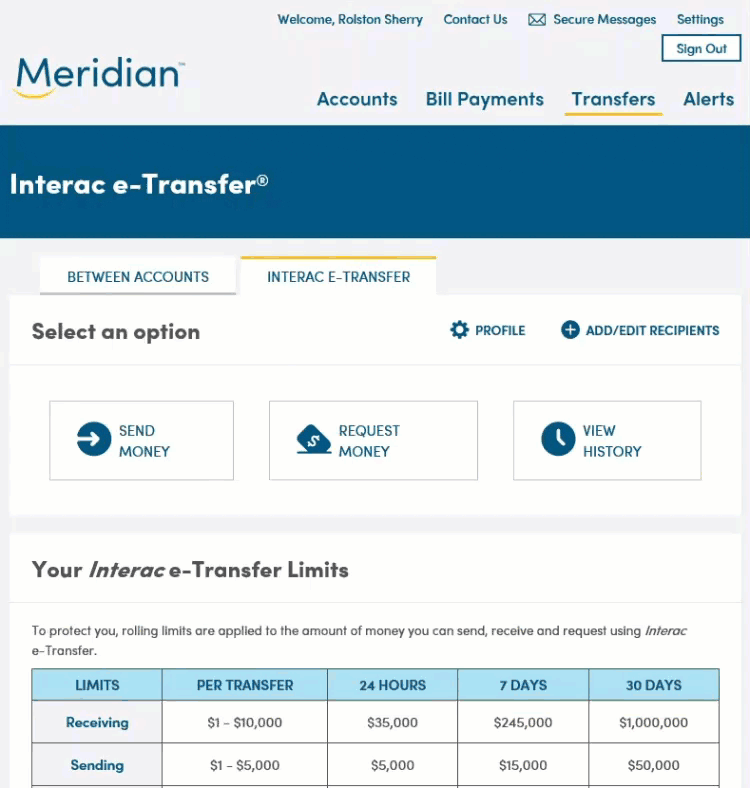
In addition to sending money, you can also request money from one of your contacts. To start, navigate back to the INTERAC e-Transfer page by selecting the Transfers tab at the top and choosing the INTERAC e-Transfer tab.
Under ‘Select an option’, click on ‘Request Money’.
Under ‘Request By’, your registered Meridian account name will auto-populate.
In the ‘Request From’ field, use the drop down list to choose the contact you want to request money from.
In the ‘Deposit To’ field, use the drop down list to select which Meridian account you want the funds deposited into.
In the ‘Amount' field, type in the amount of money you want to request.
You have the option to attach a message–for example, a description of what the e-transfer request is for–to this e-transfer request for your recipient. Type your message in the ‘Message’ field.
Click the ‘Next’ button to continue.
Step 7: Review and confirm the e-transfer request
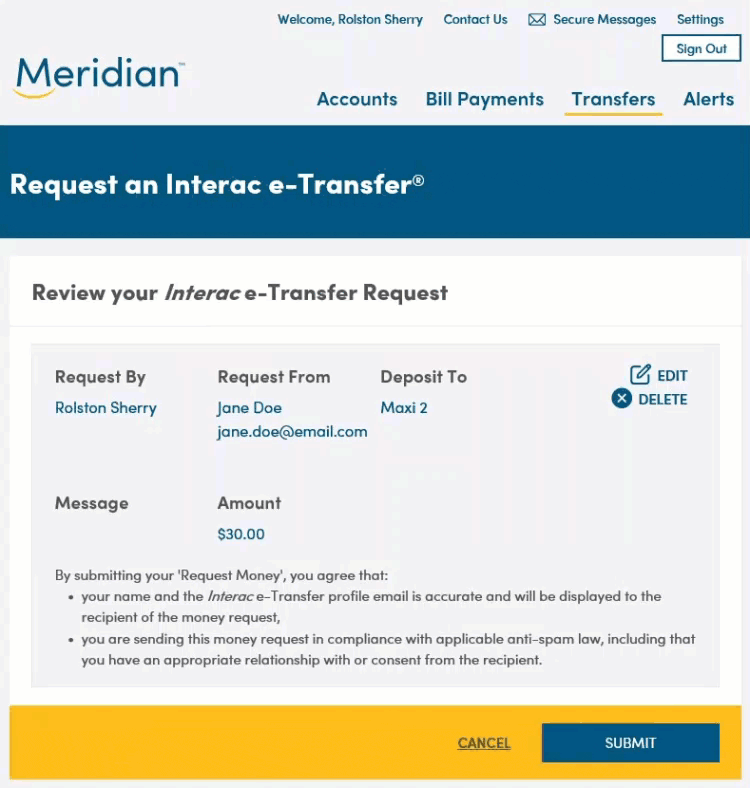
Review the e-transfer request information before sending the request.
You can edit any of the details of the e-transfer request by clicking the ‘Edit’ button, or you can cancel the request using the ‘Delete’ button or the ‘Cancel’ button.
If all the information appears correct, click the ‘Submit’ button to send this e-transfer request.
Your e-transfer request has been sent.
Step 8: Track and cancel e-transfers
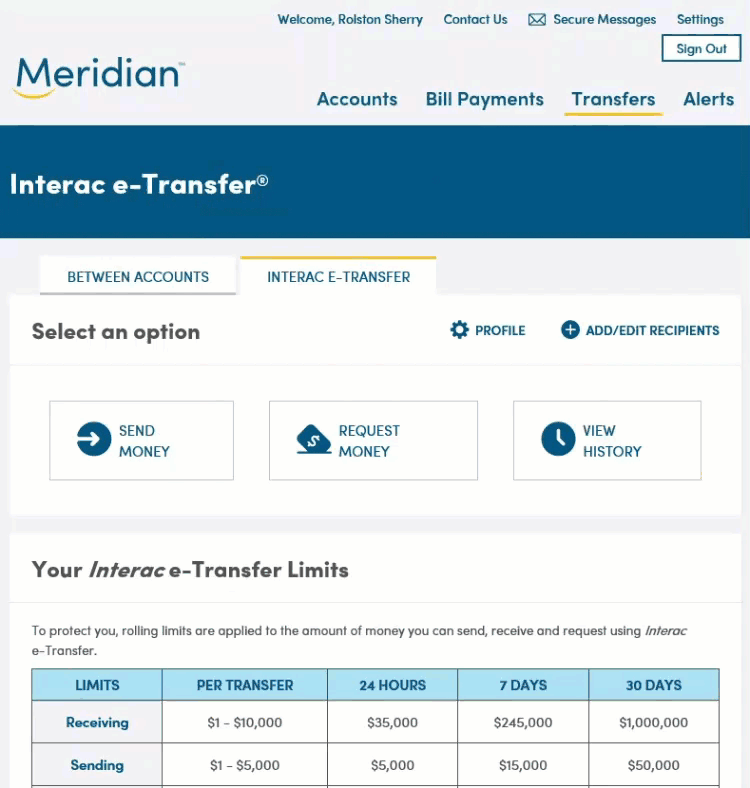
Navigate back to the INTERAC e-Transfer page by clicking the Transfers tab at the top and clicking on the INTERAC e-Transfer tab.
Under ‘Select an option’, click on ‘View History’ to view the last three e-transfers you sent, received, and requested.
If an e-transfer has been sent, but not yet deposited, you have the option to re-notify the recipient. You can also cancel the e-transfer by clicking on the 'Cancel' button.
Under ‘Status’, you can see the status of each e-transfer. Click on the status of an e-transfer to view its history details, such as when the transfer was sent and when it was deposited.
In each section (Sent, Received, and Requested), you can click ‘See Complete History’ to see your entire history of e-transfers.
Step 9: Set up autodeposit
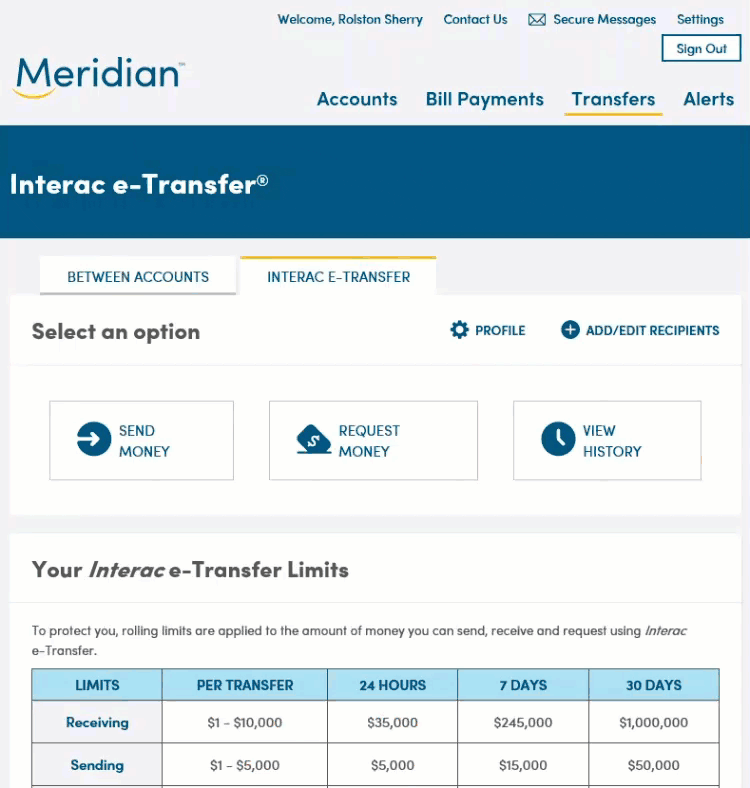
Autodeposit allows e-transfer funds to be deposited into your account automatically, without the need for a security question.
To set up autodeposit, navigate back to the INTERAC e-Transfer page by clicking the Transfers tab at the top and clicking on the INTERAC e-Transfer tab. Click on the ‘Profile’ button to get into your profile page.
Under ‘Register your email for Autodeposit’, click on the registration button.
Type in the email address you want to register for autodeposit in both the ‘Email Address’ and ‘Confirm Email Address’ fields. Under ‘Deposit To’, use the drop down list to select the Meridian account you want the funds to be deposited into.
Tip: You can register up to five email addresses for autodeposit.
Click the ‘Save’ button to continue.
Your autodeposit registration is now pending. INTERAC will email you instructions to complete the autodeposit registration within 24 hours.